Creating a custom batch template, Creating a, Custom batch template – Apple Compressor 3 User Manual
Page 124
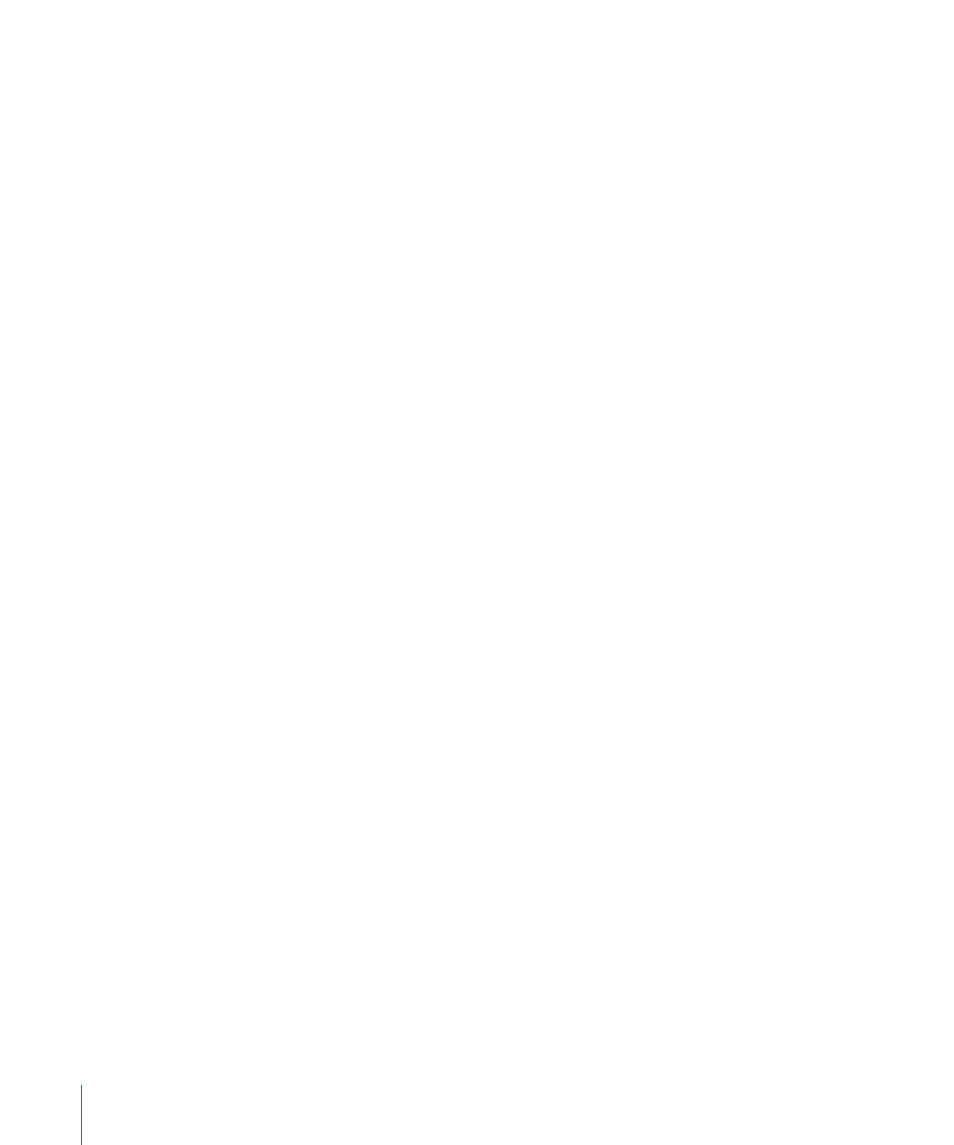
Creating a Custom Batch Template
You can save any batch as a custom batch template. Custom batch templates appear as
options in the Batch Template Chooser, alongside the default Apple batch templates.
Custom batch templates can save you time, particularly with workflows that you repeat
often.
To create a custom batch template
1
In the Batch window, do one of the following to open a batch with the characteristics
(jobs, settings, destinations, job actions, and so on) that you want in the batch template:
• Create a new batch and make the needed adjustments.
For more information, see
The Basic Transcoding Workflow
,
, and
.
• Open a saved batch with the characteristics that you want in the batch template.
For more information, see
Saving and Opening a Batch File
2
Choose File > Save as Template.
The custom batch template is saved.
3
Optionally, choose File > New Batch from Template to open the Batch Template Chooser
and confirm or use your new custom batch template.
Note: For more information about batch templates, see
Workflow: Batch Template Method
.
Transcoding Different Clips from One Source Media File
If you have a large source media file and you want to transcode only a few different
sections of it, you can do this in one batch submission.
To transcode different clips from one source media file
1
Open the Batch window.
2
Import the source media file into a batch as many times as the number of clips you want
to make.
A new job is created each time you import the source media file.
3
Add settings to each job.
124
Chapter 8
Finalizing Jobs and Submitting Batches
