Reducing render time – Apple Final Cut Express HD User Manual
Page 895
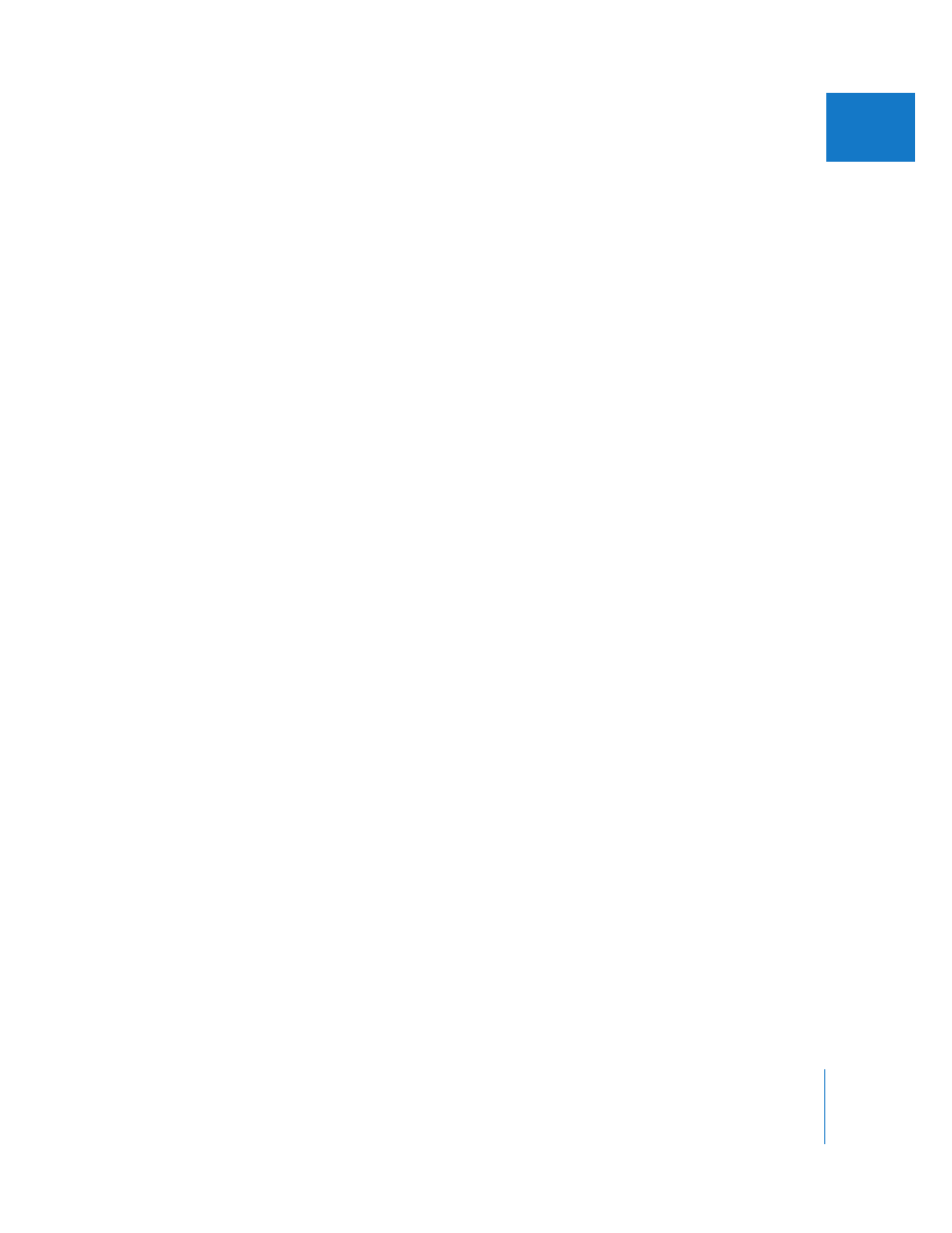
Chapter 60
Rendering
895
X
 Disable the rendering and playback of filters, frame blending, and motion blur
individually, or collectively in the Render Control tab of Sequence Settings. These
options can be reselected at any time.
 Temporarily disable rendering of non-real-time clips. This allows you to make
changes to effects-intensive sequences without having to wait for frames at the
position of the playhead to render for display in the Viewer or Canvas. For more
information, see “
Temporarily Disabling Rendering
 For cuts-only sequences you’re editing, it’s helpful if all the clips you use match the
sequence’s frame rate, frame size, aspect ratio, and compression settings. While you
can freely mix source clips using different settings within the same sequence, doing
so may decrease the available number of real-time effects you can apply.
If an imported QuickTime file’s frame rate doesn’t match the sequence or its frame
size is larger, it will have to be rendered before it will play back in real time.
Reducing Render Time
Here are some tips for reducing the amount of time it takes to render your sequence:
 Lower the frame rate and resolution of effects that are rendered in the Render
Control tab of the Sequence Settings window. This lowers the playback quality of
those effects, but allows them to render substantially faster.
 Disable certain render-intensive effects in your sequence, including filters, frame
blending, and motion blur. Using the options in the Render Control tab of the
Sequence Settings window, you can turn on and off all such effects in your sequence
without having to enable and disable each effect individually.
 Test-render short sections to evaluate an effect, rather than the entire clip or
sequence. You can always begin rendering a clip, and then stop the render midway.
Final Cut Express HD preserves what was rendered, so you can see how it looks
without having to rerender the entire clip.
 Render sequences while you take a break or do other work by turning on Auto
Rendering in the General tab of the User Preferences window.
In this case, rendering time isn’t actually reduced, but you can make efficient use of
your time by turning your attention to other things as the computer renders your
media. For more information about the Auto Rendering option in the General tab of
the User Preferences window, see “
