Using keyboard shortcuts, Using button bars, P. 57) – Apple Final Cut Express HD User Manual
Page 57
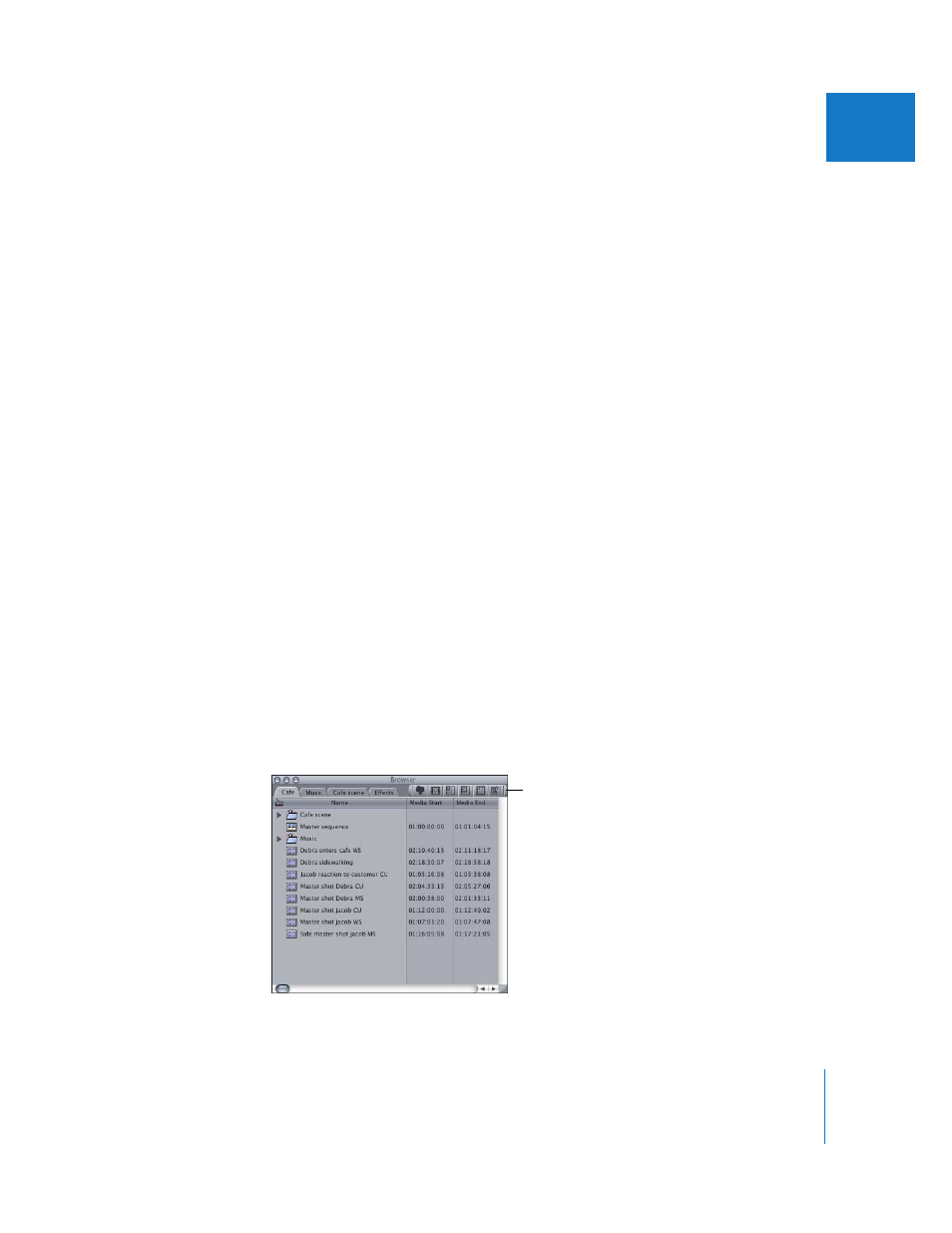
Chapter 4
Overview of the Final Cut Express HD Interface
57
II
Using Keyboard Shortcuts, Buttons, and Shortcut Menus
Final Cut Express HD offers several methods for performing commands. You can choose
commands from the menu bar at the top of the screen or from contextual shortcut
menus, or you can use keyboard shortcuts to perform many commands. Most people
work fastest using keyboard shortcuts; others prefer to use shortcut menus or the
mouse to access commands in the menu bar. Experiment to find out which method
best suits your editing style.
You can also create shortcut buttons that appear at the top of each window in the
window’s button bar. Learning about these basic interface elements will enable you to
work faster and more efficiently.
Using Keyboard Shortcuts
Keyboard shortcuts let you perform commands in Final Cut Express HD using the
keyboard instead of by pointing and clicking. These shortcuts can help you work more
efficiently. For example, to create a new sequence, you’d press Command-N; to zoom in,
you’d press Command-= (equal sign).
Note: The default keyboard shortcuts for tasks are presented throughout this volume,
as well as in menu commands and tooltips. (Tooltips appear when you move the
pointer over a control in Final Cut Express HD and show the name of the control, as
well as the current shortcut key or keys assigned to that control.)
Using Button Bars
You can create shortcut buttons and place them in the button bar along the top of the
main windows in Final Cut Express HD—the Browser, Viewer, Canvas, Timeline, and any
Tool Bench windows. (The Tool Bench is a specialized window containing tabs for
specific tasks, such as the Voice Over tool.) You can then click any of the shortcut
buttons in the button bar to perform commands, instead of entering keyboard
shortcuts or using menus.
Button bar in the
Browser with several
shortcut buttons
