Apple Final Cut Express HD User Manual
Page 891
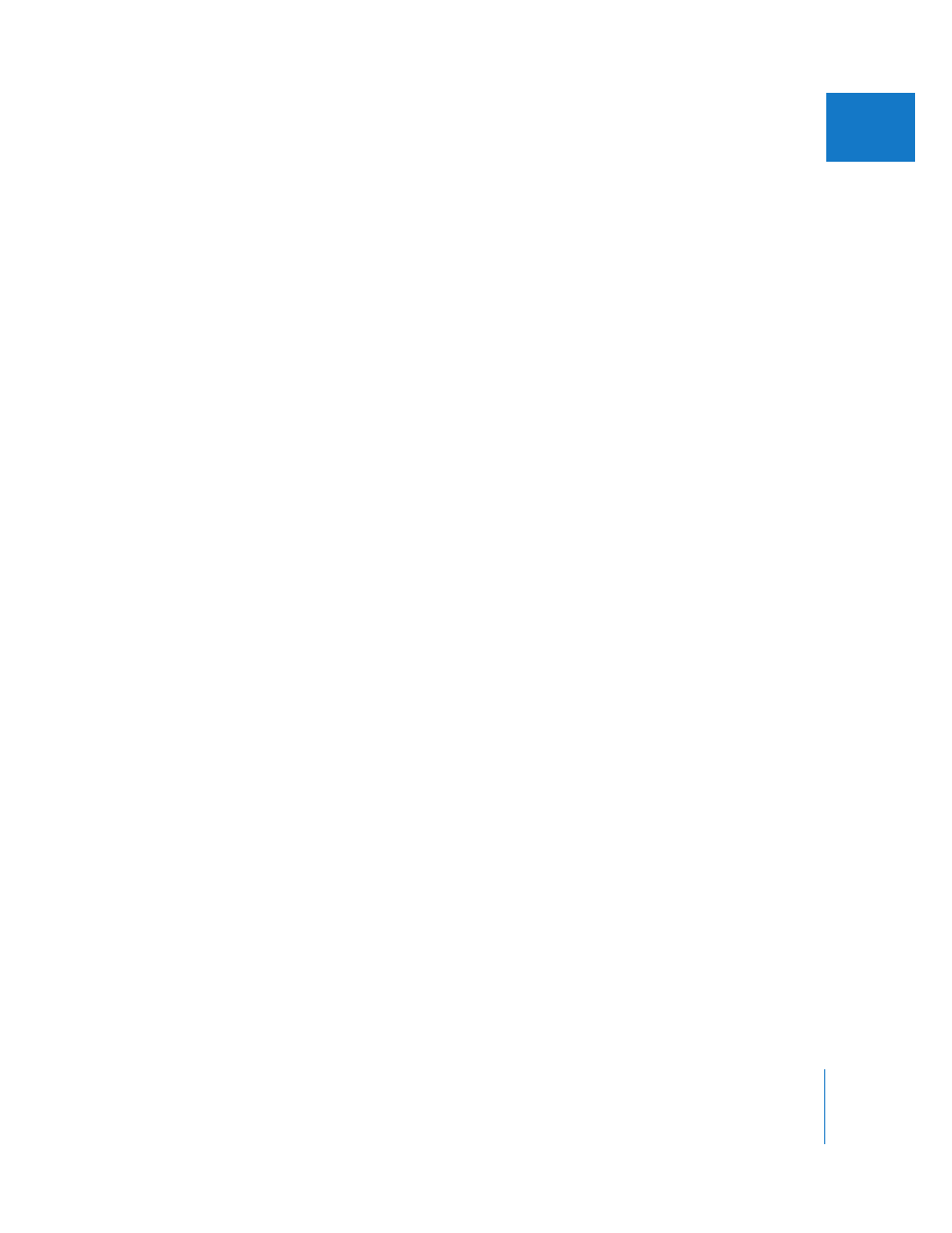
Chapter 60
Rendering
891
X
Auto-Rendering While You Are Away From Your Computer
The Auto Render option allows you to take advantage of idle computer time when
you’re not editing—such as during a coffee break or lunch—to render open sequences
in the Timeline.
To change Auto Render settings:
m
Choose Final Cut Express HD > User Preferences and click the General tab.
Three options determine what parts of your opened sequences are rendered and when:
 Start Render After: This number, in minutes, specifies the amount of idle time that
must pass before Final Cut Express HD starts to automatically render any open
sequences.
 Which Sequences: Choose Open Sequences from this pop-up menu to render all
open sequences in the Timeline. Choose Current Only to render the currently
selected sequence tab in the Timeline. Choose Open Except Current to render all
open sequences except for the currently selected sequence tab in the Timeline.
 Render Real Time Segments: Selecting this option ensures that all sections of your
sequence that use real-time effects are also rendered. Deselecting this option saves
time by ignoring sections of your sequence that are already capable of playing
back in real time.
When the number of minutes specified in the Start Render After field has elapsed with
no user activity, a progress dialog appears indicating the following sequence of events:
1
If Autosave is selected, the project is automatically saved prior to rendering.
2
All selected regions of the currently open sequence are rendered.
3
All red sections of the Timeline are rendered.
4
All audio with effects is rendered.
5
All yellow and orange sections of the Timeline are rendered.
6
If the Render Real Time Segments option has been selected, all green sections of the
Timeline are rendered.
7
If the Which Sequences pop-up menu is set to Open Sequences, steps 2 through 6 are
followed for each open sequence. The project is autosaved after each render.
