Setting keyframes – Apple Final Cut Express HD User Manual
Page 723
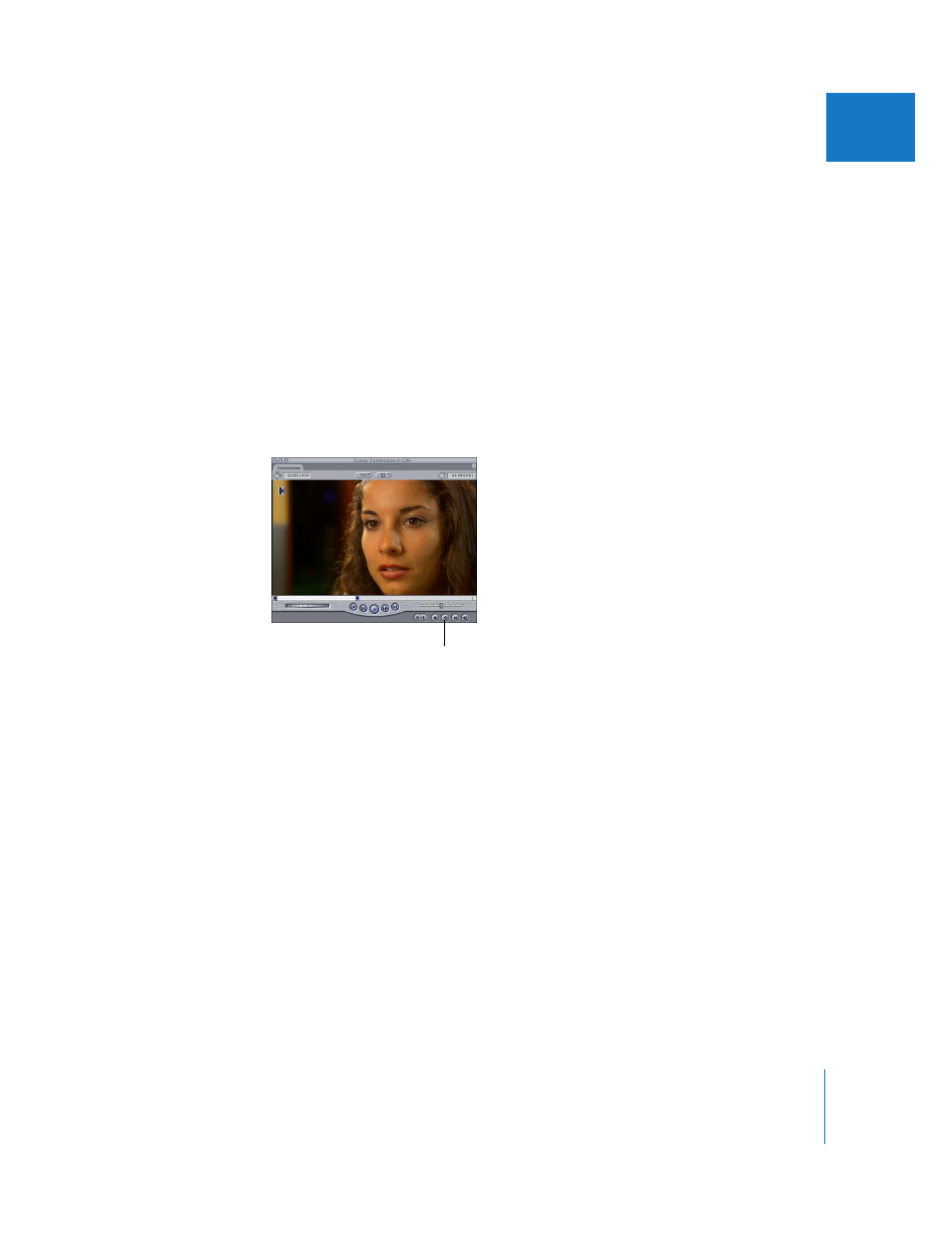
Chapter 50
Adjusting Parameters for Keyframed Effects
723
IX
Setting Keyframes
Until you create at least one keyframe for a parameter (or setting) of a clip, changes you
make to that parameter affect the entire duration of the clip. Once you set the first
keyframe for a parameter, additional keyframes are generated automatically when you
make any subsequent changes to that parameter anywhere else in that clip. You
generally need to set at least two keyframes to make changes or effects that are useful
or noticeable.
Note: For some parameters, you must click the disclosure triangle to view its keyframes
in the keyframe graph area.
To set keyframes from the Viewer or Canvas:
m
To add a keyframe to all of the selected clip’s motion settings at once: In the Video tab of
the Viewer or in the Canvas, click the Add Keyframe button.
To set a keyframe using the Pen tool, do one of the following:
m
Select the Pen tool in the Tool palette (or press P); then, in the appropriate tab of the
Viewer, click a parameter’s keyframe graph line (in the keyframe graph area) where you
want to add the keyframe.
m
Hold down the Option key and click a parameter’s keyframe graph line where you want
to add the keyframe.
∏
Tip: This is also useful for setting keyframes in the video opacity and audio level
overlays of a clip in the Timeline.
Once you’ve added at least one keyframe to a parameter, new keyframes are
automatically added whenever you move the playhead and make further adjustments.
To better see what you are doing, you may want to add more space to the keyframe
graph area before you set additional keyframes.
Add Keyframe button in
the Canvas
