Apple Final Cut Express HD User Manual
Page 148
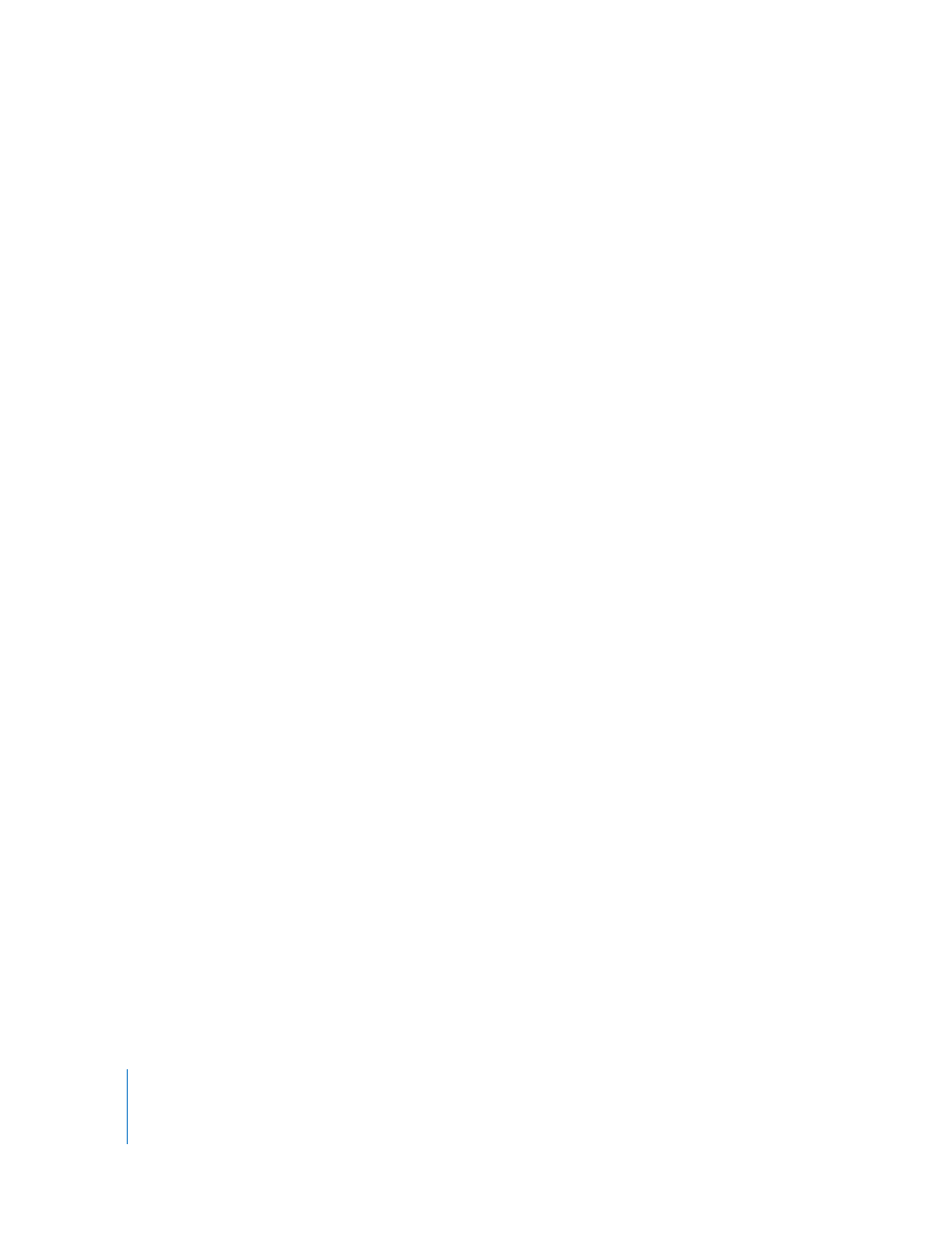
148
Setting Up Your Editing System
Specifying Scratch Disks for Capturing Video and Storing Render Files
A scratch disk is a hard disk, internal or external to your computer, where
Final Cut Express HD stores captured digital video and audio, as well as rendered media
files created during editing. (Rendering is the process of creating temporary video and
audio render files for portions of your sequence that Final Cut Express HD cannot play
in real time.) By default, Final Cut Express HD uses the hard disk on which the
application is installed.
You use the Scratch Disks tab in the System Settings window to choose where you
want to save the video and audio files that you capture, and the render and cache files
that Final Cut Express HD creates. You can also specify other settings related to the size
of captured and exported files and the minimum space allowed on scratch disks.
Important:
Final Cut Express HD lets you specify up to 12 scratch disks at one time.
Make sure you choose the proper scratch disks before you begin capturing media.
Final Cut Express HD always uses the disk with the most space first. When that disk is
full, Final Cut Express HD uses the disk with the next most available space, and then the
next one, and so on, until all disks are full.
To specify one or more scratch disks and associated settings:
1
Choose Final Cut Express HD > System Settings, then click the Scratch Disks tab.
If this is the first time you’ve opened Final Cut Express HD, this window appears
automatically after you’ve chosen an Easy Setup.
2
To specify a disk or a folder on a hard disk as a scratch disk:
a
Click Set.
b
In the dialog that appears, locate and select the disk you want to use.
Only connected external disks or installed internal disks are listed. If your hard disk
doesn’t appear, make sure it’s connected properly and that it’s correctly initialized
and mounted. For more information, see the documentation that came with your
computer, your hard disk, or your disk-formatting software.
c
Click Select (the button includes the name of the disk you selected).
The specified disk is listed next to the Set button, along with the amount of
available disk space.
