System log – Samsung CLX-9250ND-XAA User Manual
Page 93
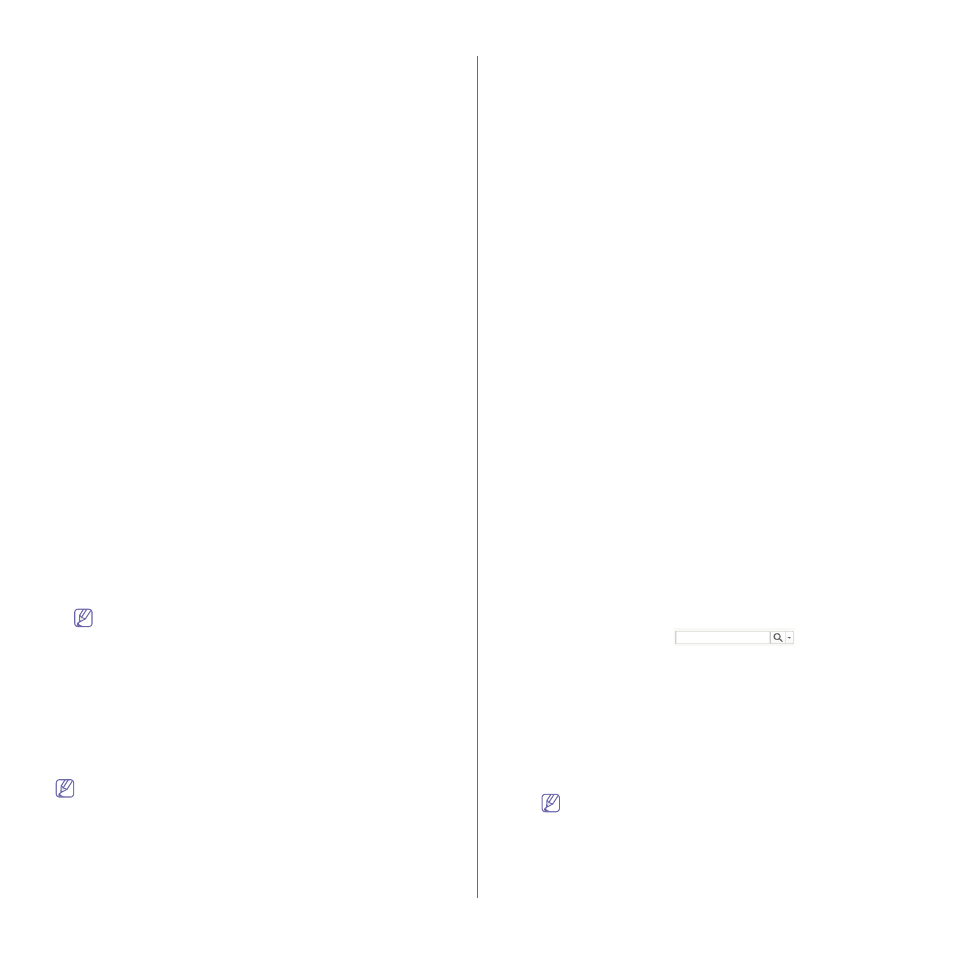
SyncThru™ Web Service_ 93
Quota
You can set the usage limits (quota) for each user to use each feature
(e.g.: black copy, color copy).
Assigning a quota to a group
If you assign a quota to a group, all the users in that group will have the
same quota.
1. From the SyncThru™ Web Service, select the Security tab > User
Access Control > Accounting > Quota.
2. Select the Group tab.
3. From the list select a group for which you want to set the quota and
click the Assign Quota button above the list.
A pop-up window appears.
4. Select the quota for each feature. If you want to assign unlimited
quota, check the box under Unlimited.
5. Click Apply.
Allowing a group to use over its limit
You can allow a group to use over its limited quota.
1. From the SyncThru™ Web Service, select the Security tab > User
Access Control > Accounting > Quota.
2. Select the Group tab.
3. Select the group(s) that you want to allow to go over the set limit(s)
and click the Allow Over-Limit button.
A pop-up window appears.
4. Check Allow Over-Limit.
5. Click Apply.
Viewing a quota assigned to an individual
You can view the assigned limit for each individual.
1. From the SyncThru™ Web Service, select the Security tab > User
Access Control > Accounting > Quota.
2. Select the Individual tab.
3. From the list select an individual you want to view the quota and click
the View Usage button above the list.
A pop-up window appears.
4. Check the set limt.
5. Click Close.
Individual members of a group will each have the quota that is
assigned to the group.
System Log
You can keep logs of events that have happened in the machine. The
administrator can record and manage the machine usage information by
keeping the system log files. The system log files are stored on the
machine’s HDD (hard disk drive), and when it is full, it will erase old data.
Export and save the important audit data separately using the exporting
feature. Set the values and click on the Apply button on the upper right
corner of the page.
From the SyncThru™ Web Service, select the Security tab > System Log.
The Undo button clears all the values set so far.
Log configuration
You can enable or disable keeping logs. You can also backup log files
by periods and transfer to a repository server.
•
Log Configuration
-
Job Log: Check to keep job logs.
-
Security Event Log: Check to keep security event logs (user
authentication, view/delete log data).
-
Operation Log: Check to keep operation logs like system boot
up.
•
Log Backup
-
Log Backup: Check to backup the log files.
-
Schedule: Check the period to backup.
-
Time: Check the time period to backup.
-
Protocol: Select the server to store the backup files.
-
Server Address: Enter the server address.
-
Port Number: Enter the port number.
-
Login Name: Enter the login name to use for logging into the
server. If you want to allow anyone to access the server, check
Anonymous.
-
Password: Enter the password.
-
Confirm Password: Re-enter the password for confirmation.
-
Domain: Enter the domain name. Depending on the protocol
you select, this field may not be available.
-
Path: Enter the path for saving the log backup file.
-
Manual backup: Backup immediately with the current settings.
If you backup manually, the settings will not be saved.
Log Viewer
You can view, delete, and search log files.
Viewing the log file
1. From the SyncThru™ Web Service, select the Security tab >
System Log > Log Viewer.
2. Click the log file or click the Expand All button.
3. Click the Collapse All button to close the log file.
Deleting the log file
1. From the SyncThru™ Web Service, select the Security tab >
System Log > Log Viewer.
2. Check the checkbox(es) of the log file(s) you want to delete and click
the Delete button.
3. A confirmation message appears, click OK.
Searching the log file
1. From the SyncThru™ Web Service, select the Security tab >
System Log > Log Viewer.
2. Enter the keyword in the
, and select the
category from the drop-down list next to it.
The list is reloaded.
Exporting the log file
1. From the SyncThru™ Web Service, select the Security tab >
System Log > Log Viewer.
2. Check the checkbox(es) of the log file(s) to export and select Export
from the Task drop-down list.
A pop-up window appears.
3. Select the destination of the file you want and click Export.
The file will be saved as in .csv format
4. Save the file.
5. Click Close.
