External authentication server – Samsung CLX-9250ND-XAA User Manual
Page 88
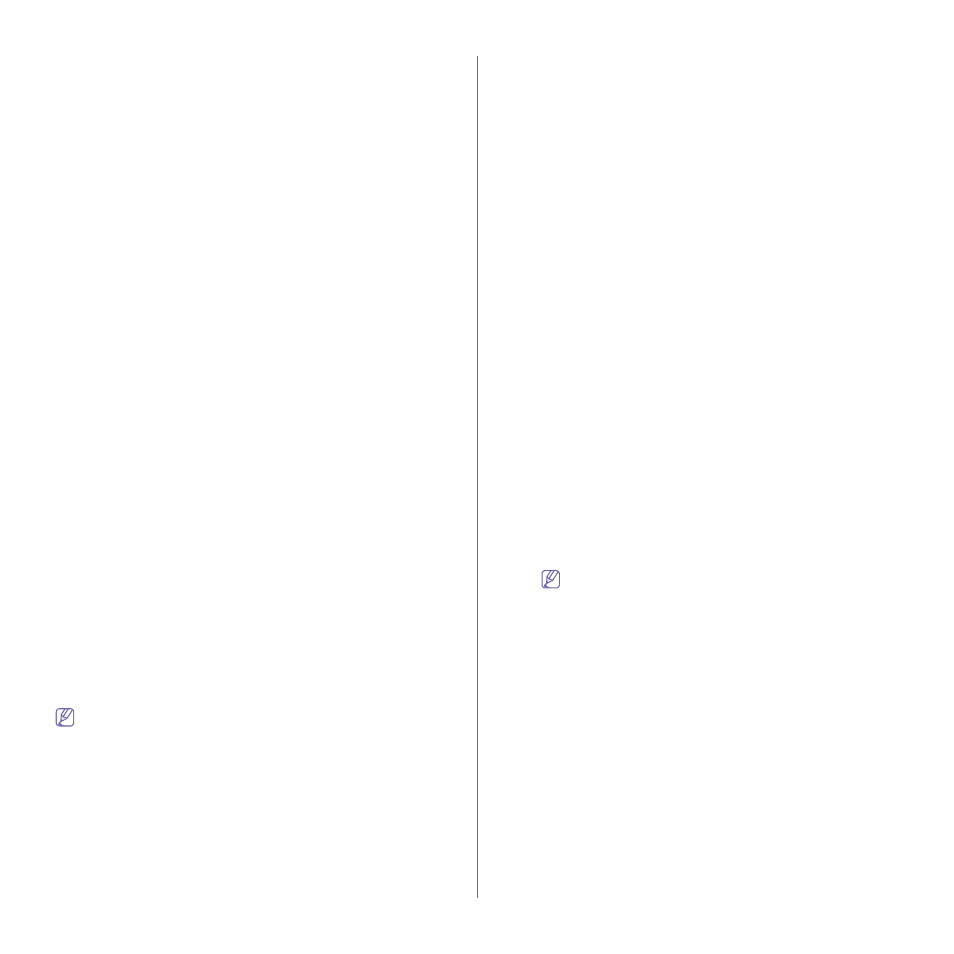
SyncThru™ Web Service_ 88
Editing a filtering rule
1. From the SyncThru™ Web Service, select the Security tab >
Network Security > IP/MAC Filtering > IPv6 Filtering.
2. Check the checkbox of the rule you want to edit from the list and click
the Edit button above the list.
3. Change the necessary information.
4. Click Apply.
MAC Filtering
You can enable/disable Mac filtering as well as manage filtering rules.
This feature is also available from the machine (see "MAC Filtering
Settings" on page 61).
From the SyncThru™ Web Service, select the Security tab > Network
Security > IP/MAC Filtering > MAC Filtering.
•
MAC Filtering: Check to enable MAC address filtering.
Adding a filtering rule
1. From the SyncThru™ Web Service, select the Security tab >
Network Security > IP/MAC Filtering > MAC Filtering.
2. Click the Add button.
A pop-up window appears.
3. Enter the necessary information (see "MAC Filtering Settings" on
4. Click Apply.
Deleting a filtering rule
1. From the SyncThru™ Web Service, select the Security tab >
Network Security > IP/MAC Filtering > MAC Filtering.
2. Check the checkbox of the rule(s) you want to delete from the list
and click the Delete button above the list.
3. Click OK when confirmation window pops up.
Editing a filtering rule
1. From the SyncThru™ Web Service, select the Security tab >
Network Security > IP/MAC Filtering > MAC Filtering.
2. Check the checkbox of the rule you want to edit from the list and click
the Edit button above the list.
3. Change the necessary information.
4. Click Apply.
External Authentication Server
Set the servers for authentication. Set the values and click the Apply button
on the upper right corner of the page. This feature is also available from the
machine (see "Authentication settings for servers" on page 58).
From the SyncThru™ Web Service, select the Security tab > Network
Security > External Authentication Server.
The Undo button clears all the values set so far.
Kerberos Sever
You can set Kerberos server settings. This feature is also available from
the machine (see "Kerberos Settings" on page 58).
Adding a Kerberos server
1. From the SyncThru™ Web Service, select the Security tab >
Network Security > External Authentication Server > Kerberos
Server.
2. Click the Add button.
A pop-up window appears.
3. Enter the necessary information.
•
Required Information
-
Realm: Enter the default realm.
-
Server Address: Enter the default server address.
-
Port Number: Enter the default port number. 88 is set as a
default value.
-
Make to Default Server: Check to set the server as the
default server.
•
Additional Information
-
Backup Server: Enter the back up server address.
-
Port Number: Enter the backup port number. 88 is set as a
default value.
4. Click Apply.
Deleting a Kerberos server
1. From the SyncThru™ Web Service, select the Security tab >
Network Security > External Authentication Server > Kerberos
Server.
2. From the Kerberos server list, check the server(s) you want to
delete.
3. Click the Delete button.
4. A confirmation message appears, click Yes.
Editing a Kerberos server
1. From the SyncThru™ Web Service, select the Security tab >
Network Security > External Authentication Server > Kerberos
Server.
2. From the Kerberos server list, check the server(s) you want to edit.
A pop-up window appears.
3. Change the necessary information.
4. Click Apply.
Testing a Kerberos server
1. From the SyncThru™ Web Service, select the Security tab >
Network Security > External Authentication Server > Kerberos
Server.
2. From the Kerberos server list, check the server you want to test.
The server to be tested should be selected from the list of
servers that were added by using the adding a server feature.
3. Click the Test button.
SMB Server
You can set SMB server settings. This feature is also available from the
machine (see "SMB Auth Settings" on page 59).
Adding a SMB server
1. From the SyncThru™ Web Service, select the Security tab >
Network Security > External Authentication Server > SMB
Server.
2. Click the Add button.
A pop-up window appears.
3. Enter the necessary information.
•
Required Information
-
Domain: Enter the domain name to be used for log-in. You
can enter up to 128 characters. You can only use ASCII 32 -
35, 37 - 63, 65 - 123, or 125 character sets.
-
Server Address: Enter the default server.
-
Port Number: Enter the default port number from 1 to
65535. 139 is set as a default value.
