Samsung CLX-9250ND-XAA User Manual
Page 92
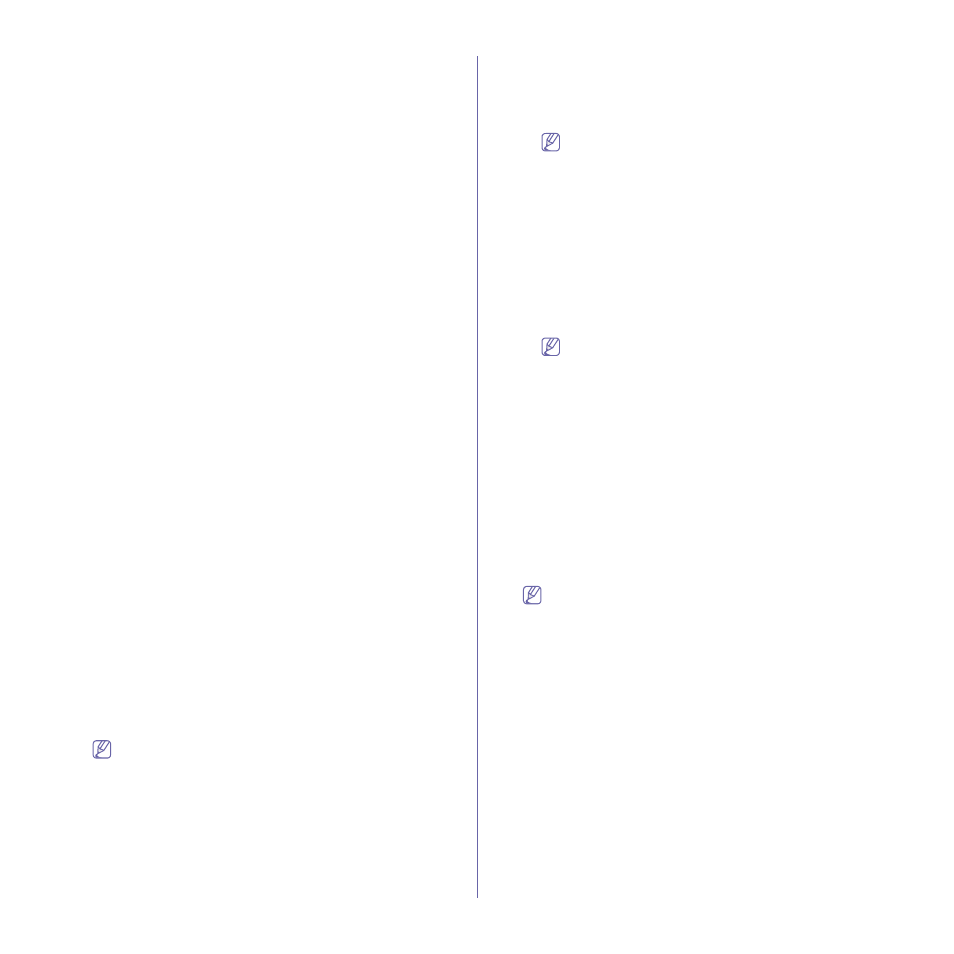
SyncThru™ Web Service_ 92
A pop-up window appears.
3. Enter the necessary information.
•
Login ID: User name provided by external server.
•
Domain: The domain name of Windows server or realm name of
the Kerberos server.
•
Role: Select the role defined in Role Management page
(Security tab > User Access Control > Authority > Role
management, select the role and click on the Detail button).
4. Click Apply.
Deleting an external user role
1. From the SyncThru™ Web Service, select the Security tab > User
Access Control > Authority > External User Role.
2. Check the checkbox of the role you want to delete from the list and
click the Delete button above the list.
3. Click OK when confirmation window pops up.
The list is reloaded and the role you deleted is removed from the list.
Editing an external user role
1. From the SyncThru™ Web Service, select the Security tab > User
Access Control > Authority > External User Role.
2. Check the checkbox of the role you want to edit from the list and click
the Edit button above the list.
A pop-up window appears.
3. Edit the necessary information.
4. Click Apply.
User profile
You can store user information on the machine’s hard drive. You can
use this feature to manage the users using the machine. You can also
group the users and manage them as a group. You can add up to 1,000
entries. User identified by user ID and password are allowed to modify
their password. They are allowed to view all of their profile information.
When it comes to the role, users are allowed to see only the role they
belong to but not its permissions. This feature is also available from the
machine (see "User Profile" on page 40).
From the SyncThru™ Web Service, select the Security tab > User
Access Control > User Profile.
Individual/Group
Select Individual or Group from the drop-down list on the upper right
corner.
Adding a user/group profile
1. From the SyncThru™ Web Service, select the Security tab > User
Access Control > User Profile > Individual or Group.
2. Click the Add button.
A pop-up window appears.
3. Enter the necessary information (see "User Profile" on page 40).
•
If you group a user in a group with ADMIN rights, the user
will be able to use the same ADMIN rights.
•
The password should be at least 8 characters long and it
should be a combination of letters, numbers, and special
characters (except for <,>,”,\).
4. Click Apply.
Deleting a user/group profile
1. From the SyncThru™ Web Service, select the Security tab > User
Access Control > User Profile > Individual or Group.
2. Check the checkbox of the role you want to delete from the list and
click the Delete button above the list.
•
There should be at least one person or a group with ADMIN
rights, and it cannot be deleted.
•
A group assigned to a user cannot be deleted.
3. Click OK when confirmation window pops up.
The list is reloaded and the profile you deleted is removed from the
list.
Editing a user/group profile
1. From the SyncThru™ Web Service, select the Security tab > User
Access Control > User Profile > Individual or Group.
2. Check the checkbox of the role you want to edit from the list and click
the Edit button above the list.
A pop-up window appears.
3. Edit the necessary information.
If you group a user in a group with ADMIN rights, the user will
be able to use the same ADMIN rights.
4. Click Apply.
Viewing group configuration in details
1. From the SyncThru™ Web Service, select the Security tab > User
Access Control > User Profile > Group.
2. Check the checkbox of the role you want to view from the list and
click the Group Details button above the list.
A pop-up window appears.
3. Click Close to close the window.
Accounting
You can manage accounts. Set the values and click the Apply button on
the upper-right corner of the page.
From the SyncThru™ Web Service, select the Security tab > User
Access Control > Accounting.
•
accounting feature is available to local users only.
•
The Undo button clears all the values set so far.
Management
You can select the account method for the job accounting feature.
•
Mode
-
Accounting Mode: Check to enable the job accounting feature.
-
Provider: Select which provider to use for job accounting. The
Pre-Installed (Local Authentication) is a basic job account
feature stored in the machine.
•
Policy: You can set the policy for resetting the job account.
-
Reset Usage: Select the period for resetting the job account. If
you select Manual Reset, the Reset Usage Now button
appears, click the button to reset the usage count immediately.
•
Usage History: You can manage the accounting data.
-
Export History Data: Click the Export button to export the job
accounting data as a .csv file . You can save the data to your
computer.
-
Clear History Data: Click the Clear button to clear all job
accounting data.
