Samsung CLX-9250ND-XAA User Manual
Page 28
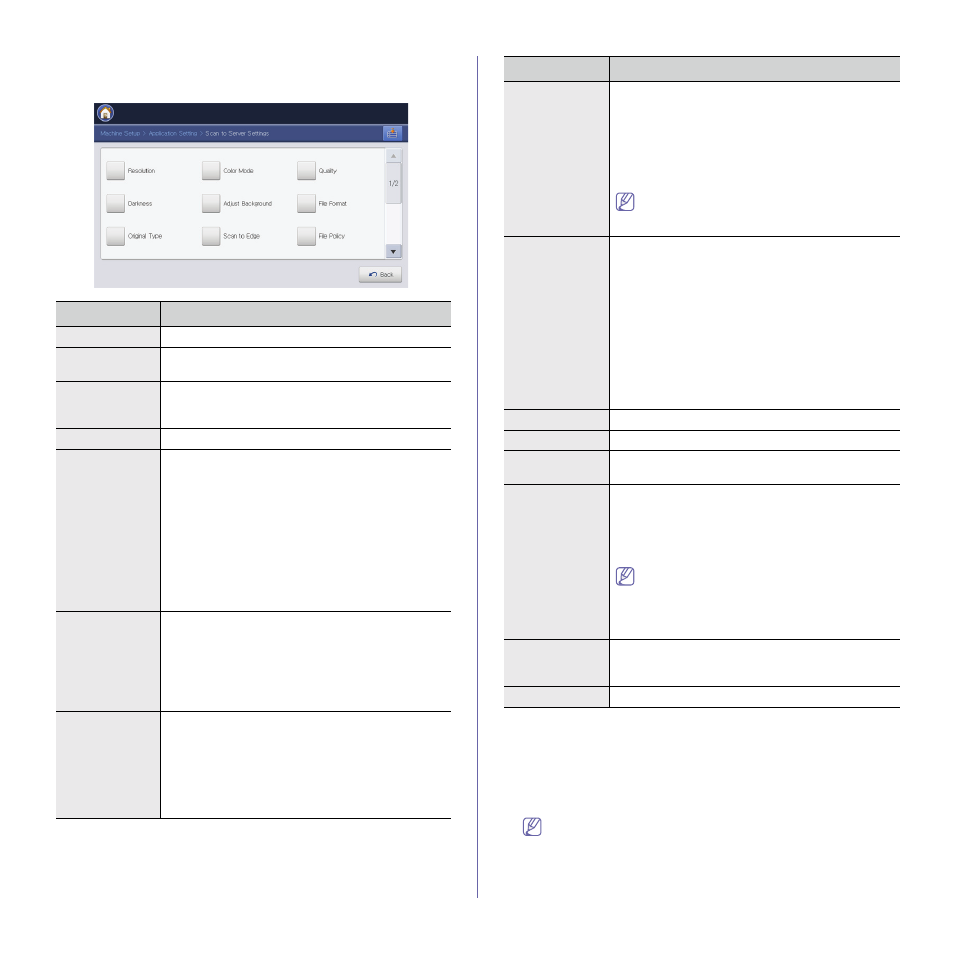
Menu overview and advanced features_ 28
1. Press Machine Setup > Application Setting > Scan to Server
Settings from the display screen.
Select not to adjust the background.
Select to automatically optimize the
background.
Select to enhance the background.
The higher the number is, the more vivid the
background is.
Select to enhance the background. The
higher the number is, the lighter the background
is.
Produces a high quality image, and the file
size will be large.
Both the image quality and file size will
be between Best and Draft.
Produces a low quality image, and the file
size will be small.
Scans originals in JPEG format.
Scans originals in PDF format.
Scans originals in TIFF (Tagged Image File
Format).
Scans originals in XPS format. Scans
originals in TIFF (Tagged Image File Format).
If you want several originals to be scanned as
one file, press On in the Multipage option. This
is not available for JPEG format.
The sent file is saved as a
different file name that is automatically
programmed.
Does not send the scanned file if file
with same name is already there on the server.
Overwrites the existing the file.
You can set SMB server settings.
You can set WebDAV server settings.
You can set FTP server settings.
Select whether to enable or disable
the server.
You can set
the time that system will wait before the
server connection fails due to time-out.
2. Set the appropriate options.
3. Press OK to save the changes or Back (Cancel) to return to the
previous screen.
Address Book
This feature allows you to store frequently used phone numbers, fax
numbers, and e-mail addresses on the machine’s hard drive. When
sending a fax, you can use the address book created here. It will save
time entering fax numbers and e-mail addresses.
You can also use this feature from the SyncThru™ Web Service.
Open the Web browser from your networked computer and type
the IP address of your machine. When SyncThru™ Web Service
opens, click Address Book (see "Address book tab" on page 74).
Option
Description
Resolution
You can select the scanning resolution value.
Darkness
You can select the degree of darkness of scan
outputs.
Original Type
You can select the type of the original you are
scanning. This will enhance the fax quality based on
the type of the original document being scanned.
Color Mode
You can select the color options of scan outputs.
Adjust
Background
You can enhance or erase the background of the
original to get a clear scan result.
•
Off:
•
Auto:
•
Enhance:
•
Erase:
Scan to Edge
You can set the machine to scan full size of a page as
it is. Usually, the machine scans a page except the
edges (margin), especially when you do the scan job
with certain sized paper in the tray. But if you scan
and sent it right away via the network, as a file, the
machine does not need to exclude the edges from
the originals.
Quality
You can select the quality of the scan result to be.
•
Best:
•
Normal:
•
Draft:
File Format
You can select the file format of the scan outputs.
•
JPEG:
•
PDF:
•
TIFF:
•
XPS:
File Policy
You can choose the policy for generating file name
before you proceed with the scan job through server
or USB memory device. If the server or the USB
memory device already has the same name you
enter, you can change the name, cancel the job, or
overwrite it.
•
ChangeName:
•
Cancel:
•
Overwrite:
Sharpness
You can select the sharpness of the scan outputs.
Contrast
You can select the contrast of the scan outputs.
Book Scan
You can set options for scanning a book or a catalog.
Select pages to scan.
Server Setting
You can set the servers used for sending scanned
data.
•
SMB:
•
WebDAV:
•
FTP:
•
Off/On:
•
Server Connection Timeout:
Server
Transmission
Result
You can set the machine to print transmission result
report. If you select On-Error, the machine prints a
report only when a transmission is not successful.
Original Size
You can set the default original’s size to use.
Option
Description
