Samsung CLX-9250ND-XAA User Manual
Page 46
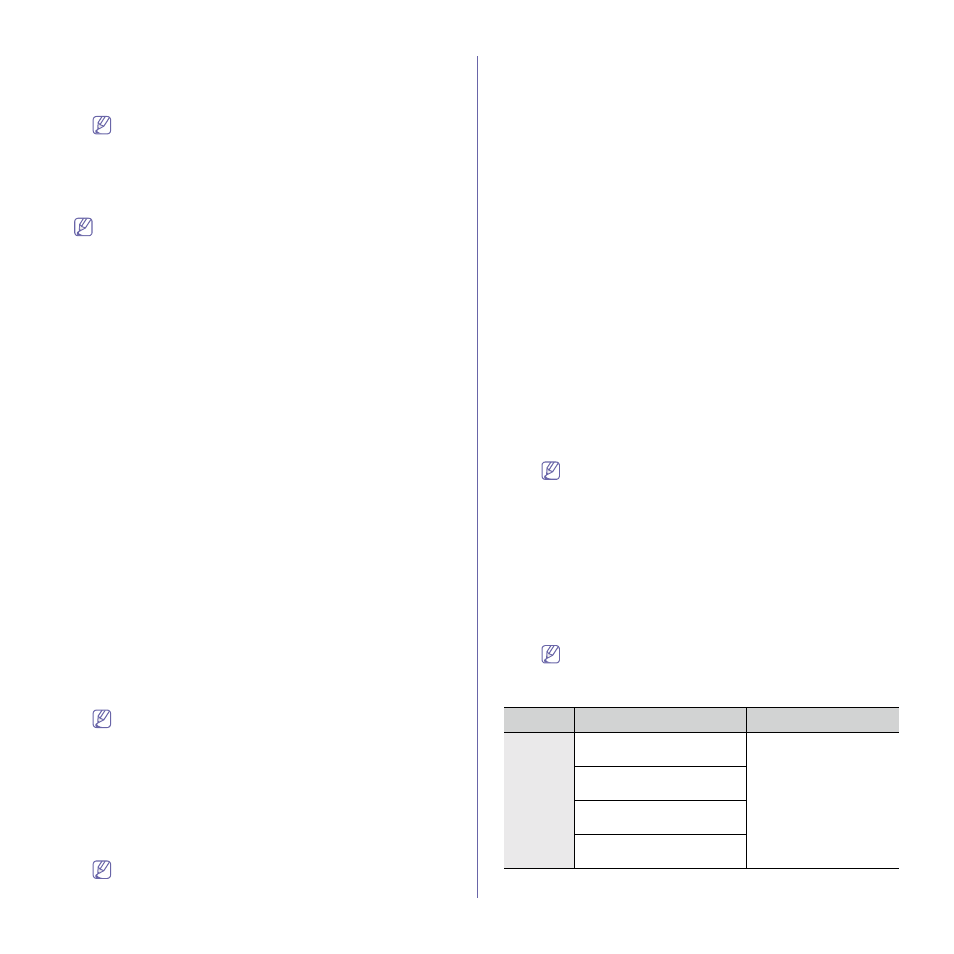
Software installation_ 46
17. When installation is completed, Results of remote installation
window appears.
Check the result. For failed client computers, you can reinstall by
clicking on the Reinstall button.
For failed client computers, you can check the log file which is
created in the client computers.
Workgroup Remote Installation
You can also use remote installation method with workgroups.
If your company has no domain network environment, you should use
Workgroup Remote Installation.
If the client computer uses Windows Vista or higher, the ID should
be Administrator.
1. Make sure that the machine is connected to the network and
powered on.
2. Insert the supplied software CD into your CD-ROM drive.
•
The software CD should automatically run and an installation
window appears.
•
If the installation window does not appear, click Start and then
Run. Type X:\Setup.exe, replacing “X” with the letter which
represents your drive. Click OK.
•
If you use Windows Vista, Windows 7, or Windows 2008 Server
R2 click Start > All programs > Accessories > Run.
Type X:\Setup.exe replacing “X” with the letter which represents
your drive and click OK.
•
If the AutoPlay window appears in Windows Vista, click Run
Setup.exe in Install or run program field, and click Continue in
the User Account Control windows.
•
If the AutoPlay window appears in Windows 7 or Windows 2008
Server R2, click Run Setup.exe in Install or run program field,
and click Yes in the User Account Control windows.
3. Select Administrator Installation > Remote Installation.
If necessary, select a language from the drop-down list.
4. Read License Agreement, and select I accept the terms of the
License Agreement. Then, click Next.
5. Select Client Groups window appears.
6. Click New Group.
To use remote installation, you need at least a group. If you have
already created a group, load the group you want and go to step 16.
•
Edit Group: You can edit groups.
•
Load Group: You can load groups.
•
Delete Group: You can delete groups.
7. Log on window appears. Select Workgroup Remote Installation
and type in the Workgroup, ID and Password.
•
For Windows XP/2000/2003, the ID should be of a member
of Administrators group for operating computers and for
Windows Vista/2008/7, the ID should be of the default
administrator account named Administrator.
•
You can also use Domain Remote Installation (see
"Domain remote installation" on page 45).
8. Click Next.
9. Select Clients window appears.
10. Type in the group name in the Group Name field.
11. Add the client computers to be in the group to the right side panel.
•
You can click … button to search the client computers and
add button to add the client computer by typing the IP
address or the computer name of client.
•
You can add up to 50 client computers in a group. If you
want to add more than 50 client computers, you need to
create more groups.
•
If the firewall is enabled on the client computer, access may
be denied.
•
The client computer’s operating system should be Windows
2000 or higher.
•
If you have grouped the client computers in a workgroup
and you try to connect to the client computer, a pop up
window asking you to enter an Administrator's ID/password
of the client computer you selected will appear if you can't
access through the password you set in step 7.
•
C drive must be shared as C$.
12. Select Software and Utilities to Install window appears.
Select the driver(s) and application software you want to install and
click Next.
13. Select Printer connection window appears.
Select the printer connection type and click Next.
•
If you selected Network Connection, Search Network Printers
window appears, type in the IP address or host name in the
information field than click Search. when you are finished, click
Next.
•
The discovered printer list will show network printers on the same
subnet. If you want to specify a network printer that is located
over subnet then specify IP address of network printer directly.
14. Confirm Group details window appears.
Check the group information and click Next.
Location to save the group shows the path of default folder
which stores the created group information. The group
information file will be created as “
can change the path by clicking the Change button.
15. Select Client Groups window appears again.
16. Select the group(s) and click Next to start remote installation.
Remote installation begins, you can see the installation status from
the window.
17. When installation is completed, Results of remote installation
window appears.
Check the result. For failed client computers, you can reinstall again
by clicking the Reinstall button.
For failed client computers, you can check the log file, which is
created in the client computers.
Error log messages
Message
Meaning
Suggested solutions
Connecti
on Error
Unable to bind the socket.
[Port number:..]
Restart the client
computer.
Unable to listen the socket.
[Port number:..]
Unable to connect to the client
computer.
Client computer’s socket is
closed.
