Eco settings (administrator only)" on, Ng resources (see "eco settings – Samsung CLX-9250ND-XAA User Manual
Page 31
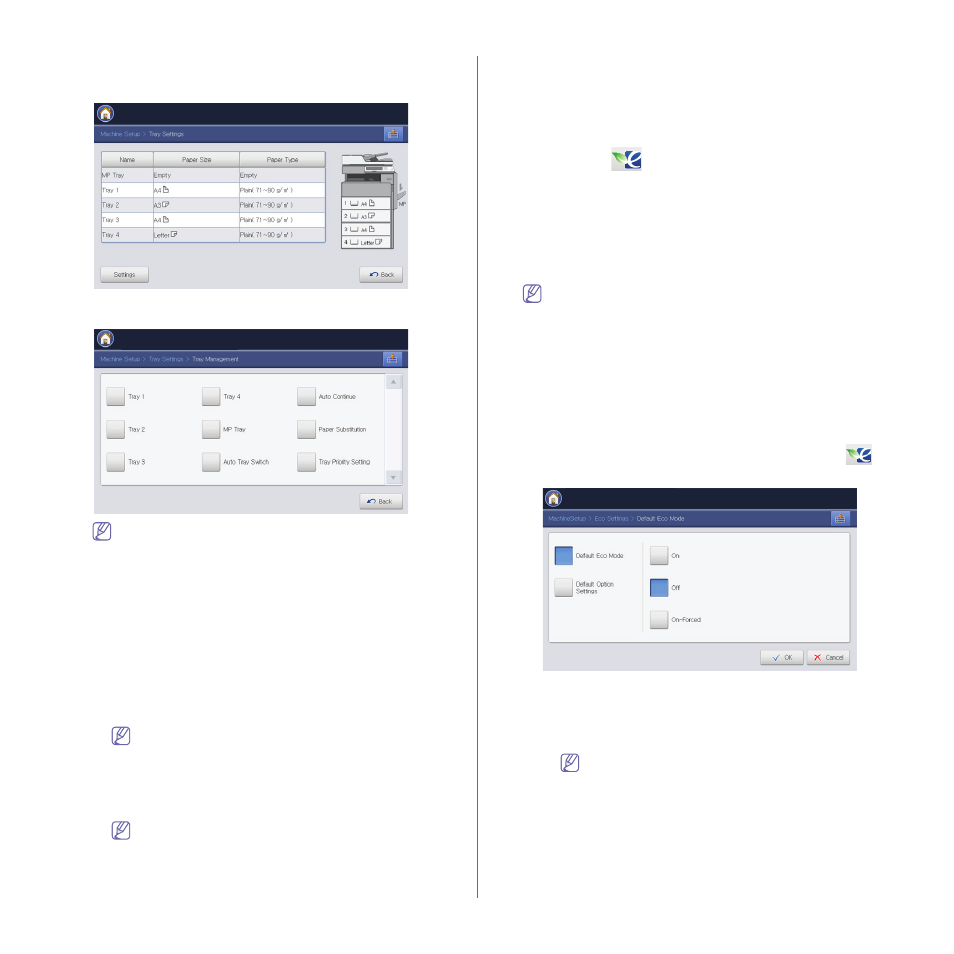
Menu overview and advanced features_ 31
1. Press Machine Setup > Tray Settings from the display screen.
2. Check the current tray settings. If you do not need to change the
setting, go to step 5.
3. Press Settings to change the current settings.
4. Press the option you want to change.
If some options are grayed out, it means that the grayed-out
option is not supported for your machine or optional parts
needed to use the option are not installed.
•
Tray1~4/Mp Tray: You can set the paper size and type to use in
the each tray. Also, you can activate a tray confirmation message
which asks whether or not to set the paper size and type for the
just opened tray.
•
Auto Tray Switch: You can set the machine to automatically
switch to the tray with the same sized paper when the tray in use
is empty.
•
Auto Continue: You can set the machine to continue printing on
a larger available paper size or A4 to Letter, A3 to Ledger, and
vice versa when the tray is empty or there is a mismatch between
the driver and the paper in the tray.
You can use a different paper size in a job.
•
Paper Substitution: You can set the machine to substitute
paper when the requested paper for a print job is not available.
For example, if the requested ledger-sized paper is not available
in the tray, this machine substitutes A3 for the requested paper.
For A4, Letter will be substituted and vice versa.
•
You cannot use a different paper size in a job even if
you use the Paper Substitution option. For example, if
you are printing 5 sheets, you cannot print first 2 papers
in the first two pages on A4 and the rest on Letter.
•
Image loss can occur if you substitute paper.
•
Tray Priority Setting: You can set the usage priority among
trays with the same sized paper. Paper in the tray with the
highest priority will be used first. Select the tray and use the
Up/Down buttons to set the priority.
5. Press OK to save the change or Back (Cancel) to return to the
previous screen.
Eco Settings
(administrator only)
This feature allows you to set the Eco mode as a default and options
related to it. Eco mode is created to set the options that reduce toner
and paper usage. For example, one of the options for Eco mode is
duplex printing. Instead of printing on two different pieces of paper, Eco
mode is designed to print on both sides of one piece of paper (duplex). If
you try to print on two different pieces of paper when Eco mode is on, a
message asking if you want to disable the Eco mode appears. Follow
the instructions below to set the Eco mode options.
You can also use this feature from the SyncThru™ Web Service.
Open the Web browser from your networked computer and type
the IP address of your machine. When SyncThru™ Web Service
opens, click the Settings tab >Machine Settings > System >
Eco. (see "Eco" on page 77).
1. Press Machine Setup > Eco Settings from the display screen.
2. Select the appropriate option.
•
Default Eco Mode: You can set the Eco mode on as a default. If
you set this mode on, users will need to press the Eco button on
the control panel to turn it off. However, if you (administrator) set
the password, users need to enter the password in order to turn
this mode off. Once this feature is on, you can see the
symbol next to the options set with eco mode.
-
On: Set the Eco mode on.
-
Off: Set the Eco mode off.
-
On-Forced: Set the Eco mode on with password. If a user
wants to turn the Eco mode on/off, the user needs to enter
the password.
If you set this mode to off, the Eco mode print job from the
driver will not be calculated as a Eco mode nor will the Eco
mode LED on the control be on.
•
Default Option Settings: You can set the default options for
