Samsung CLX-9250ND-XAA User Manual
Page 22
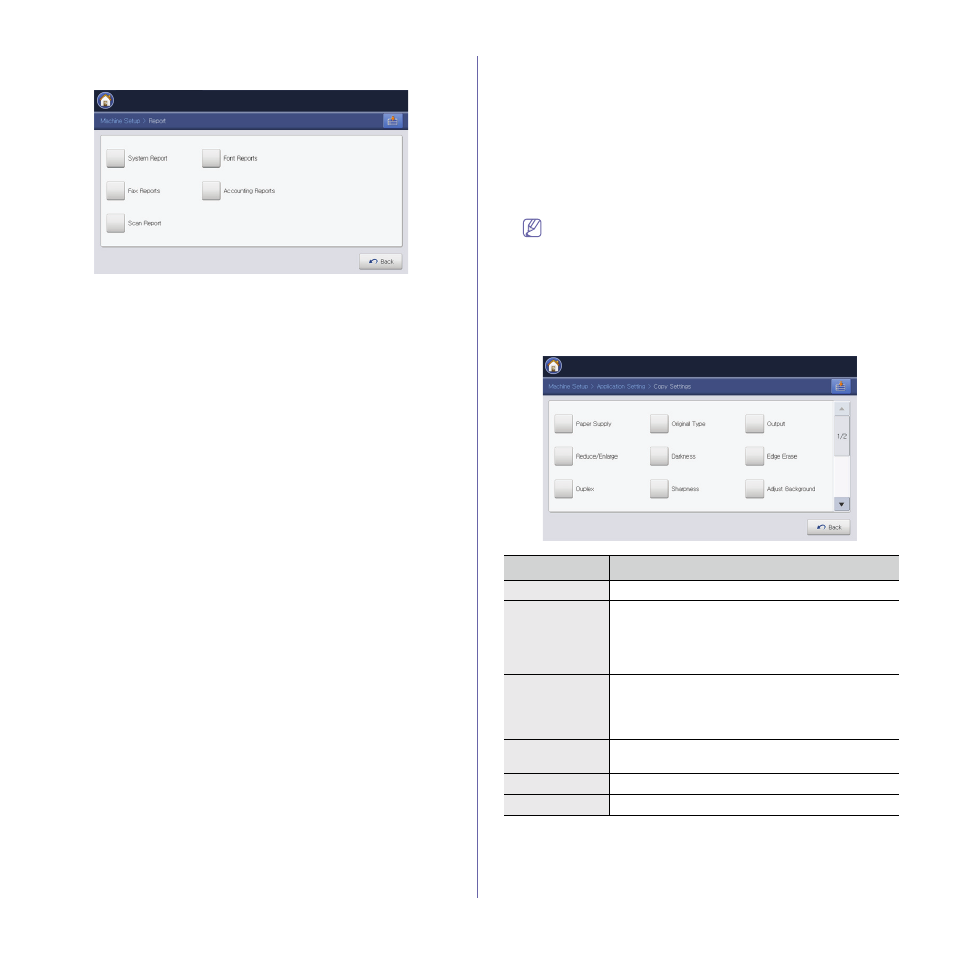
Menu overview and advanced features_ 22
1. Press Machine Setup > Report from the display screen.
2. Select the report you want to print and press Print.
•
System Report
-
Configuration Report: Print to see the machine
configuration information. Product information, version
information, product setting, and paper setting are included.
-
Usage Counter Report: Print to check the count of the jobs
performed. Print usage, scan usage, and fax usage
information are included.
-
Demo Page: Print demo page to check if the machine is
working properly.
-
Error Information Report: Print to check what errors have
occurred in the machine. Error types and counts are included.
-
Network Configuration Report: Print to see the network
configuration information. Network configuration information
such as TCP/IP, Raw TCP/IP, and LPD information are
printed.
•
Fax Reports
-
Settings: You can set the machine to print a report whether
a fax transmission or reception was successfully completed
or not. If you select On-Error, the machine prints a report
only when a transmission is not successful.
-
If you select On for Multi Fax Transmission Result and
Fax Transmission Result the machine print the
transmission report after each transmission.
-
If you select On for Fax Transmission History and Fax
Reception History the machine print the history report
after 50 transmissions.
-
Fax Reception History Report: Print to check the list of
faxes received.
-
Fax Transmission History Report: Print to check the list of
faxes sent.
-
Scheduled Fax Job Report: Print to check the list of
scheduled fax jobs.
•
Scan Report:
-
Email Transmission History Report: Print to check the
transmission state of the Scan to Email job.
-
Server Transmission History Report: Print to check the
transmission state of the Scan to Server job.
•
Font Reports:
-
PCL Font List: Print to see the PCL font list.
-
PS3 Font List: Print to see the PS3 font list
•
Accounting Reports: You need to log-in as an administrator to
use print this report (see "Log-in" on page 11).
-
Accounting Report: Print to check the usage amount of an
individual/group. You need to enable accounting mode to see
this option (see "Accounting" on page 39).
-
Supplies Information Report: Print to check the
consumable. Consumables such as toner, imaging unit,
transfer belt, and their yield information are included.
3. Press Back to return to the previous screen.
Application Setting
Copy Settings
You can set the default copy options. Set the most frequently used copy
settings.
You can also use this feature from the SyncThru™ Web Service.
Open the Web browser from your networked computer and type
the IP address of your machine. When SyncThru™ Web Service
opens, click Settings > Machine Settings > Copy (see "Copy" on
page 79).
1. Press Machine Setup > Application Setting > Copy Settings from
the display screen.
2. Select the appropriate option. For more information about the
options, refer to the User’s Guide on the User’s Guide CD.
Option
Description
Paper Supply
You can select the default tray to use when copying.
Reduce/Enlarge
You can reduce or enlarge the original to fit the paper
to which you are copying. For example, if the original
is A4 and you want it to be copied on B5 sized paper,
press (86%)A4 -> B5. You can also use the up/down
arrows to select the reduce/enlarge percentage.
Duplex
You can select the duplex and binding options.
•
Original Binding: Select the binding of the
original.
•
Output Binding: Select how to bind the output.
Original Type
You can select the type of original you are copying.
This will give you a better copy result.
Darkness
You can select the darkness of the copy.
Sharpness
You can select the sharpness of the copy.
