Current settings, Print information, Box tab – Samsung CLX-9250ND-XAA User Manual
Page 72: Print
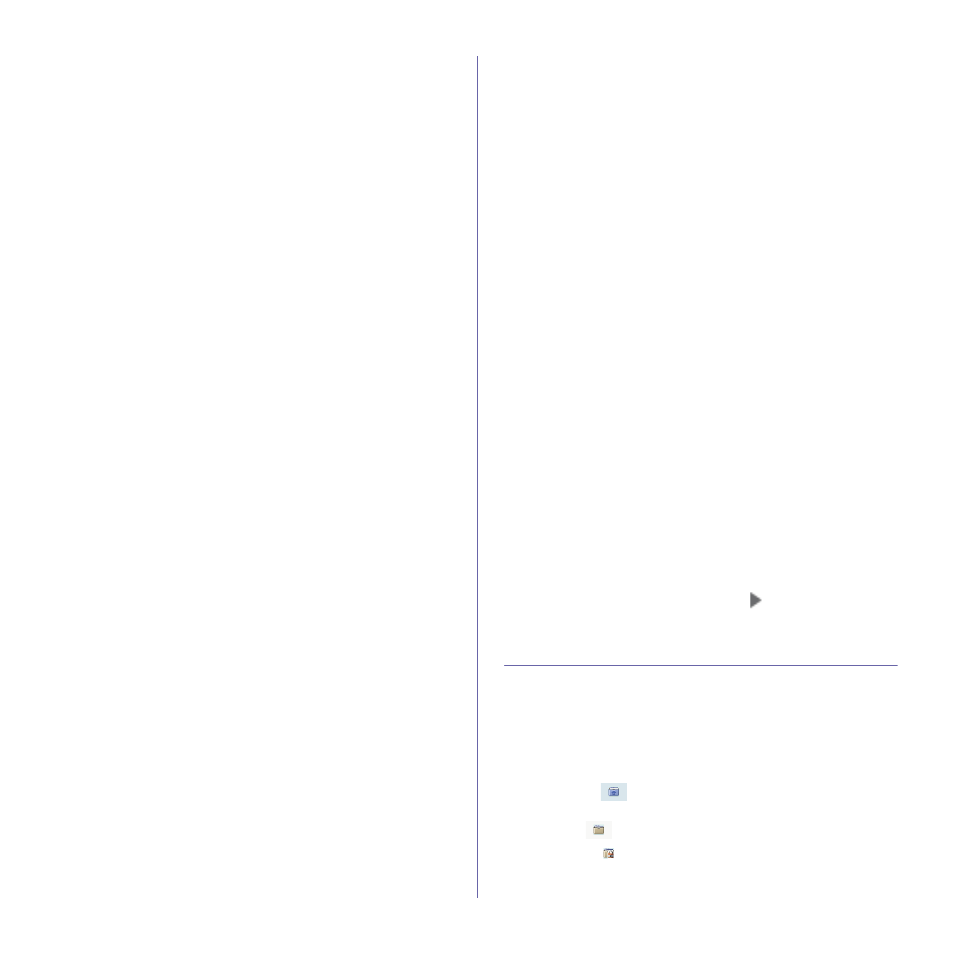
SyncThru™ Web Service_ 72
Current Settings
Shows the current settings of the machine and network.
From the SyncThru™ Web Service, select the Information tab > Current
Settings.
Machine Information
Shows the current machine settings. The settings are divided into four
different categories. Use these pages as a reference for configuring the
machine.
System
Shows the system related machine settings such as general settings
and detailed tray settings.
The Setup tab shows
Current system settings such as Date & Time, Language, Power Save,
Low Power Save, System Timeout, Held Job TimeOut, Toner Save,
and Altitude Adjustment.
The Input Trays tab shows
Current tray settings such as Paper Size, Paper Type, and Tray
Settings for each tray.
The Sound/Volume tab shows
Current Button & Notice Sound, and Fax sound.
Printer
Shows printing related settings.
The Change Default tab shows
Default paper settings for printing.
The Layout tab shows
Default layout related settings for printing.
The PCL tab shows
Default PCL related settings for printing.
The PostScript tab shows
Default setting for PostScript error.
Copy
Shows copy related settings.
The Copy tab shows
Current copy settings such as Default Option Settings, Output, UCR,
Saturation, and other settings.
Fax
Shows fax related settings.
The General tab shows
Current default fax settings such as Resolution, Darkness, Original
Type, Color Mode, and Adjust Background.
The Line # tab shows
The fax information of the connected machine such as the Machine ID
& Fax Number, and the sending/receiving information of the connected
line.
The Received Fax Printing tab shows
Settings for printing a received fax and the paper source to use.
Scan
Shows scan related settings.
The Change Default tab shows
Default settings for scan to email and scan to server settings.
The Scan to E-mail tab shows
General and advanced settings for scan to e-mail feature.
The Scan to FTP tab shows
Scan to FTP settings such as FTP Protocol, and Server Connection
Timeout.
The Scan to SMB tab shows
Scan to SMB settings such as SMB Protocol, and Server Connection
Timeout.
The Scan to WEBDAV tab shows
Scan to WEBDAV settings such as WEBDAV Protocol, and Server
Connection Timeout.
Network Information
Shows the current network settings. Use this page as a reference and
change the necessary settings needed for using the network.
The General tab shows
General network information such as Host Name, Location, Contact
information, and Ethernet information such as Speed Rate, Actual
Speed Rate, Mac Address.
The TCP/IPv4 tab shows
TCP/IPv4 related settings.
The TCP/IPv6 tab shows
TCP/IPv6 related settings.
The Protocols tab shows
Protocols settings such as Raw TCP/IP Printing, LPR/LPD, IPP, SLP,
SSDP, and SNMP.
Print Information
You can print all the reports provided by your machine. You can use these
reports to help you maintain your machine. This feature is also available in
the machine (see "Report" on page 21).
From the SyncThru™ Web Service, select the Information tab > Print
Information.
Printing a report
1. From the SyncThru™ Web Service, select the Information tab >
Print Information.
2. Select the category of the report you want to print from among
System Report, Fax Report, Scan Report, and Font Report.
You can unfold the category by clicking
. List of reports appears.
3. Select the report you want to print and click on the Print button.
Box tab
You can save PC-printed, faxed, scanned, or copied documents in the box
and print the saved documents later.
This feature is also available in the machine. Refer to the User’s Guide on
the User’s Guide CD or (see "Box Setting (administrator only)" on page 29).
When saving the document in the box, you can choose the box to save the
scanned document from the below. Types of boxes provided may differ
depending on the model you are using.
•
Common Box
: This box is provided by default. Received faxes
are stored in this box. You cannot delete this box.
•
Public Box
: This box can be created by a user.
•
Secured Box
: This box is created by a user. You can set the
password for accessing this box.
