See "scan – Samsung CLX-9250ND-XAA User Manual
Page 81
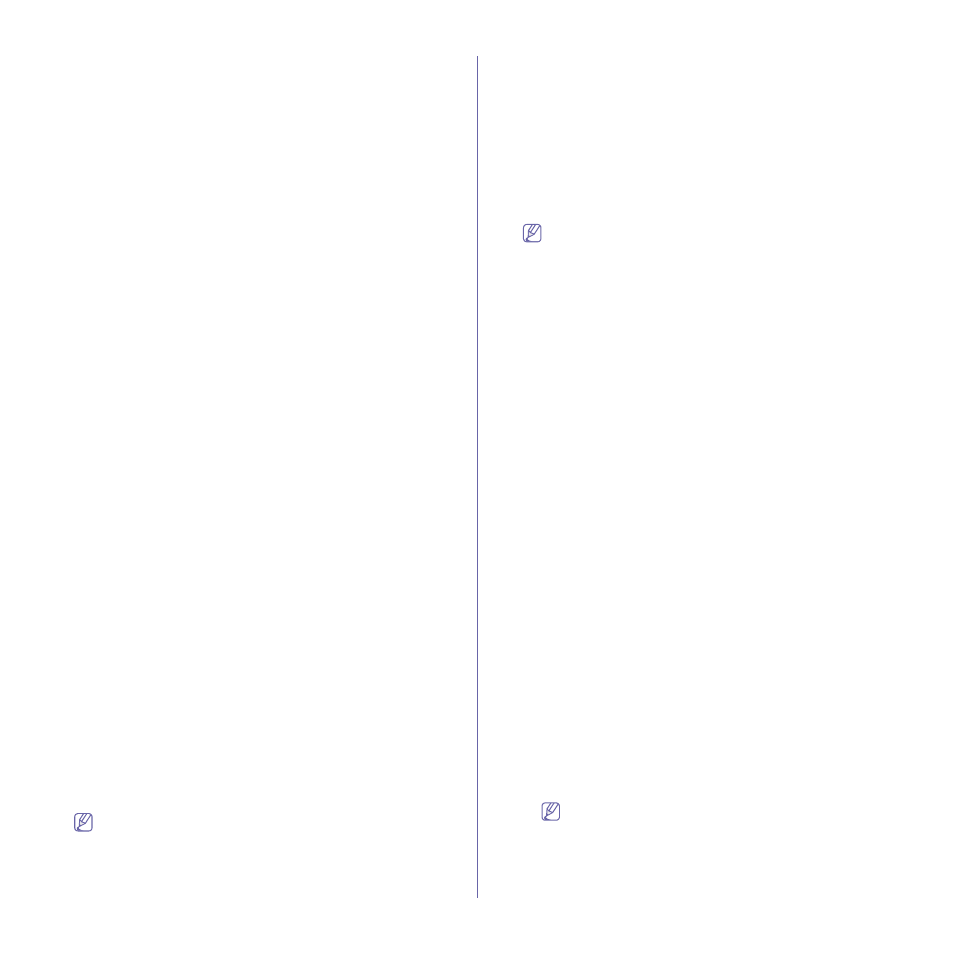
SyncThru™ Web Service_ 81
A pop-up window appears.
3. Enter the necessary information.
•
General
-
Forward Type: Select what kind of fax to forward.
-
Line: Select the fax line to use.
-
Default Attachment Type: Select the default file type for the
fax attachment.
-
Print Local Copy: Check to print the forwarded fax as a
copy.
•
Fax Forward to
-
Fax Forward to: Select the destination to forward the fax.
-
Address: Enter the recipent’s address. You can load the
address from the address book by clicking the Loading
Address Book . If you select FTP, SMB, WebDAV, or Box for
the destination, you can manually enter the information by
clicking the Direct Input.
-
Document Name: Enter the document name to be used for
saving the forwarded fax.
4. Click Apply.
Deleting a fax forwarding setting
1. From the SyncThru™ Web Service, select the Settings tab >
Machine Settings > Fax > Fax Forward.
2. Select the setting you want to delete and click Delete.
A pop-up window appears.
3. A confirmation message appears, click OK.
The list is reloaded and the setting you deleted is removed from the
list.
Editing a fax forwarding setting
1. From the SyncThru™ Web Service, select the Settings tab >
Machine Settings > Fax > Fax Forward.
2. Select the setting you want to edit and click Edit.
A pop-up window appears.
3. Change the value as you want.
4. Click Apply.
Caller ID
You can set caller ID related settings. This feature is also available from
the machine (see "Fax Settings" on page 25).
•
Caller ID: Check to parse sender’s caller ID. If you enable this
option, you can store each caller’s fax in the box classified by the
caller ID.
•
Save To Box: You can save the fax in the box classified by the
caller ID. Caller ID needs to be enable to use this option. The list
below shows the list of boxes classified by the caller ID. If you want
to edit or delete the box, check the box and click Edit or Delete.
Scan
You can set scan related settings. Set the values and click the Apply
button on the upper right corner of the page. This feature is also
available from the machine (see "Application Setting" on page 22).
From the SyncThru™ Web Service, select the Settings tab > Machine
Settings > Scan.
The Undo button clears all the values set so far.
Change Default
You can set default options for Scan To Email, Scan To Server, and
Scan To USB. Set the values and click the Apply button on the upper
right corner of the page. For more information about the options, refer to
the setting this option from the machine (see "Scan to Email Settings" on
page 26, "Scan to Server Settings" on page 27, or "Scan to USB
•
Scan to Email: set default options for Scan to Email.
•
Scan to Server: set default options for Scan to Server.
•
Scan to USB: set default options for Scan to USB.
Scan to Email
You can set general, advanced and outgoing email server settings for
scan to email feature. Set the values and click the Apply button on the
upper right corner of the page. This feature is also available from the
machine (see "Scan to Email Settings" on page 26).
If outgoing email server is not configured, click the link under
Outgoing Mail Server (SMTP and configure the outgoing email
server first (see "Outgoing Mail Server (SMTP)" on page 85).
•
General: Set the general scan to email settings.
-
Scan to E-mail: Check to enable scan to email feature.
-
Default [From:] Address: Enter the default address to appear
in the From Address field.
-
Default Subject: Enter the default subject to appear in the
Subject field.
-
Default Message: Enter the message to appear in the from
Message field. Check Use default message on Scan To E-mail
if you want to use the default message when sending emails.
•
Advanced: Set the advanced scan to email settings.
-
Edit [From:] Address: Select whether to allow users to change
the From Address field.
-
Auto Send to Self: Select whether to enable auto send to self
feature, which is sending a copy of email to oneself.
-
Print Confirmation Sheet: Select when to print the print
confirmation sheet.
•
Outgoing Mail Server (SMTP): Check the outgoing email server
settings. You can click the status to change the configuration.
Scan to Server
You can enable or disable servers. Set the values and click the Apply
button on the upper right corner of the page. This feature is also
available from the machine (see "Scan to Server Settings" on page 27).
•
Scan to FTP: Set the general scan to FTP settings.
-
FTP Protocol: Check to enable FTP.
-
Server Connection Timeout: You can set the time that the
system will wait before the server connection fails due to timeout.
You can set the time value between 1-300 second(s). The time
value should be 30 seconds or more for reliable operation over
congested enterprise networks.
•
Scan to SMB: Set the general scan to SMB settings.
-
SMB Protocol: Check to enable send to SMB feature.
-
Server Connection Timeout: You can set the time that system
will wait before the server connection fails due to timeout. You
can set the time value between 1-300 second(s). The time value
should be 30 seconds or more for reliable operation over
congested enterprise networks.
If the Scan to SMB option does not work properly, check the
personal firewall settings of the server and disable the settings
related to blocking the access of shared folders.
•
Scan to WEBDAV: Set the general scan to WEBDAV settings.
-
WEBDAV Protocol: Check to enable send to WEBDAV feature.
-
Server Connection Timeout: You can set the time that system
