Ordering supplies & accessories, Finding the serial number, Updating firmware – Samsung CLX-9250ND-XAA User Manual
Page 97: From the machine, From the syncthru™ web service, Clearing memory, Clearing stored documents, Clearing fax memory, Updating firmware" on
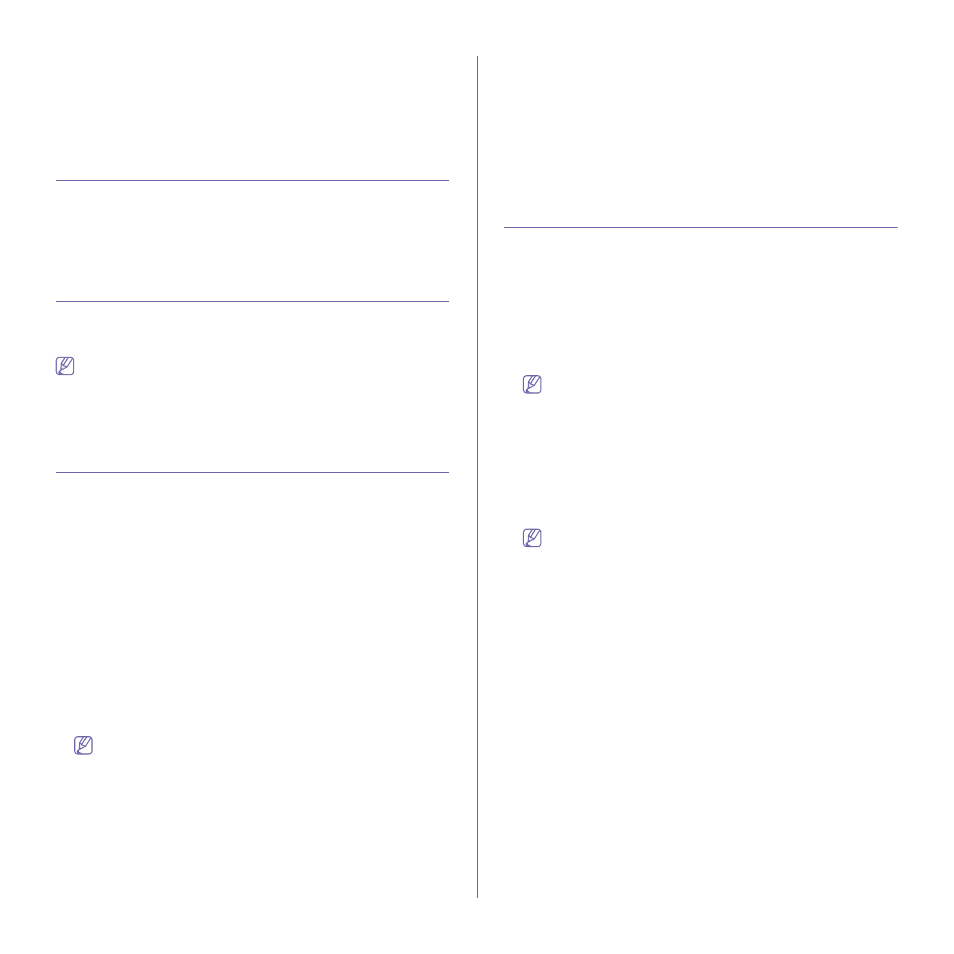
Maintenance_ 97
•
Toner low related message appears on the display.
•
The Status LED blinks red.
If this happens, you can temporarily improve print quality by redistributing
the remaining toner in the cartridge. In some cases, white streaks or light
printing will still occur even after you have redistributed the toner.
Refer to the User’s Guide for how to redistributing the toner.
Ordering supplies & accessories
To order Samsung-authorized supplies, accessories and maintenance
parts, contact your local Samsung dealer or the retailer where you
purchased your machine.
For more information, refer to the Supplies & Accessories guide.
Finding the serial number
You might need to know the serial number of your machine when calling for
a service. To check the serial number of your machine, follow the steps
below.
The serial number is written on the beginning of all the machine
reports.
1. From the SyncThru™ Web Service, select the Information tab > Usage
Counters.
2. Check the serial number.
Updating firmware
From the machine
You need prepare a USB stick with the latest firmware stored before
following the below steps.
1. Press Machine Setup > Application Management from the display
screen.
2. Log-in as an administrator (see "Log-in" on page 11).
The list of installed applications will appear.
3. Connect the USB stick (with the downloaded firmware stored) to the
machine.
When the USB stick is detected, the Install button will be enabled.
4. Click the Install button.
5. Select the Firmware PAR file and press OK.
If the PAR file is not valid, an error message will appear. Check the
file and try again.
6. A verification message appears. Read the agreement and check I
accept the terms of the all License Agreement and press OK.
Firmware installation begins.
7. When the installation is finished, restart the machine.
From the SyncThru™ Web Service
You need to download the latest firmware to your computer before following
the below steps.
1. From the SyncThru™ Web Service, select the Maintenance tab >
Application Management > Application.
2. Click the Add button.
A pop-up window appears.
3. Open the firmware file by browsing and click OK.
4. A verification message appears. Read the agreement and check I
accept the terms of the License Agreement and click OK.
Firmware installation begins.
5. When the installation is finished, restart the machine.
Clearing memory
There are few ways to clear memory to ensure the memory capacity of your
machine. Select one of the ways below.
Clearing stored documents
Check the stored documents before clearing machine memory.
1. Press Document Box from the display screen.
2. Select the document box where the document you want to erase is
stored and press Enter.
3. Select the document you want to erase from the list and press Delete.
You can view the document before deleting it. Select the
document and press Preview.
Clearing fax memory
When the fax memory is full, you can erase stored fax memory. There are
two ways to erase the fax memory, follow the steps below:
Clearing fax memory by printing a fax job
Print received fax(es). Fax memory will automatically be erased.
Clearing fax memory without printing a fax job
If you clear fax memory without checking the fax job by printing it
first, you might erase jobs that you do not want to. Be careful not to
erase important documents.
1. From the control panel, press the Job Status button.
2. Select the Current Job tab from the display screen.
3. Select the job(s) you want to erase than press Delete.
If you want to erase all the jobs, press Delete All.
To erase only fax jobs on the list, select fax jobs with in the Job Type list
and click Delete.
