Groups, Deleting an individual address book entry, Editing an individual address book entry – Samsung CLX-9250ND-XAA User Manual
Page 75: Searching an individual address book entry, Importing an individual address book entry, Exporting an individual address book entry, Importing the address book from the ldap server, Adding a group address book
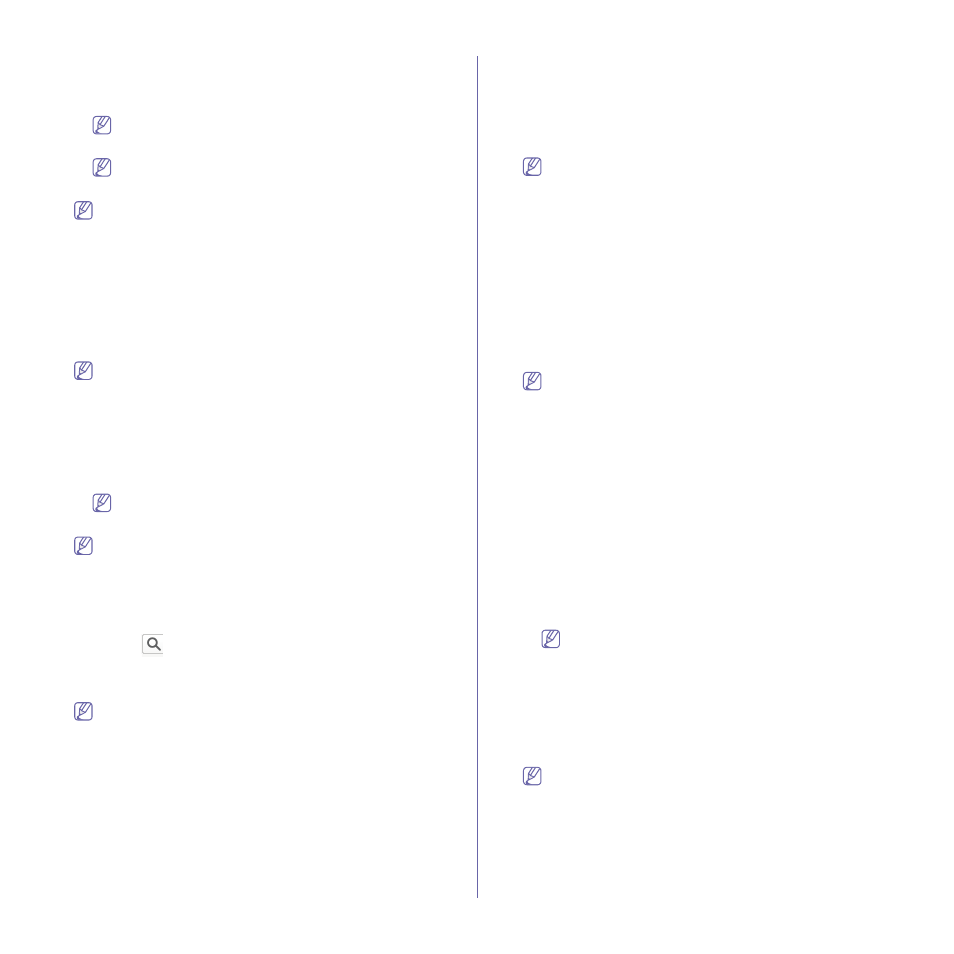
SyncThru™ Web Service_ 75
5. Enter the Fax number.
6. Select the server(s) you are using among SMB, FTP, and WebDAV
and enter the necessary server information. Click the Test button to
test the server.
IPv6 address is supported for SMB.
7. Click Apply.
The Undo button clears all the values set so far.
Deleting an individual address book entry
•
You need to log-in as an administrator to manage the address
book (see"Logging into SyncThru™ Web Service" on page 66).
•
If the address book is shared with the user profile, it cannot be
deleted.
1. From the SyncThru™ Web Service, select the Address Book tab >
Individual.
2. Check the checkbox(es) of the entry you want to delete from the list
and click the Delete button above the list.
3. When confirmation message appears, click OK.
Editing an individual address book entry
You need to log-in as an administrator to manage the address
book (see"Logging into SyncThru™ Web Service" on page 66).
1. From the SyncThru™ Web Service, select the Address Book tab >
Individual.
2. Click the Edit button above the list.
A pop-up window appears.
3. Change the value as you want.
4. Click Apply.
The Undo button clears all the values set so far.
Searching an individual address book entry
You need to log-in as an administrator to manage the address
book (see"Logging into SyncThru™ Web Service" on page 66).
1. From the SyncThru™ Web Service, select the Address Book tab >
Individual.
2. Enter the key word for your search and from the drop down list select
the category to narrow your search.
3. Click the
button.
The search result appears on the list.
Importing an individual address book entry
You need to log-in as an administrator to manage the address
book (see"Logging into SyncThru™ Web Service" on page 66).
You can download the address book in .csv file format and update it.
1. From the SyncThru™ Web Service, select the Address Book tab >
Individual.
2. Select Import from the Task drop down list. A pop-up window
appears.
3. Select the way to find the location for address book to be imported
using the radio button.
•
URL: Enter the URL for where the address book is located.
•
Desktop: Click the Browse button to find the path for where the
address book is located.
4. Click on OK.
A pop-up message showing the result appear. If you have failed try
again.
Exporting an individual address book entry
You can export the address book as .csv file and save it on the
computer.
You need to log-in as an administrator to manage the address
book (see"Logging into SyncThru™ Web Service" on page 66).
1. From the SyncThru™ Web Service, select the Address Book tab >
Individual.
2. Select Export from the Task drop down list. A pop-up window
appears.
3. Click on the Export button. A pop-up window appears.
4. Select the option you want and click the Export button.
5. The address book entry is saved as a .csv format. You can save or
open the address book entry.
Importing the address book from the LDAP server.
You can connect to the LDAP server through the network and import all
the entries from the LDAP server.
You need to log-in as an administrator to manage the address
book (see"Logging into SyncThru™ Web Service" on page 66).
1. From the SyncThru™ Web Service, select the Address Book tab >
Individual > LDAP button.
A pop-up window appears.
2. Enter the necessary information and click Apply.
•
Search Root Directory: Enter the domain name.
•
Login ID: Enter the login ID you set for LDAP server (see "LDAP
•
Password: Enter the password you set for LDAP server (see
•
Search Filter: Enter the search filter defined in RFC 2254. For
example, if you type “(email=john*)”, the machine will search for
the email address that starts with john.
•
Search: Click this button to start searching for the address that
fits your condition. The search result will appear in the table
below.
The Undo button clears all the values set so far.
Groups
You can manage group address books. You can view, add, edit, or delete
groups.
From the SyncThru™ Web Service, select the Address Book tab >
Groups.
Adding a group address book
You need to log-in as an administrator to manage the address
book (see"Logging into SyncThru™ Web Service" on page 66).
1. From the SyncThru™ Web Service, select the Address Book tab >
Groups.
2. Click the Add Group button above the list.
A pop-up window appears.
3. Enter the group information.
If you want to add individual address book entries to the group
