Maintenance tab, Firmware version, Application management – Samsung CLX-9250ND-XAA User Manual
Page 94: Backup/restore
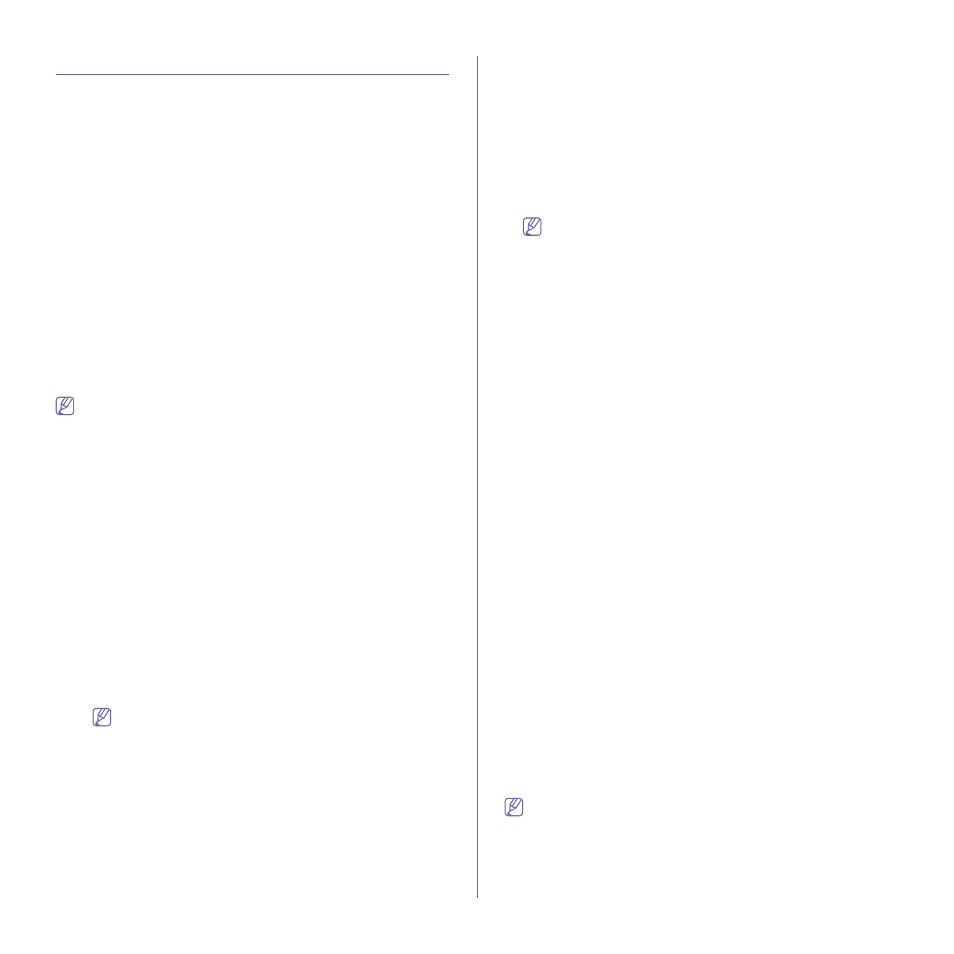
SyncThru™ Web Service_ 94
Maintenance tab
This tab allows you to maintain your machine by upgrading firmware,
managing applications, and setting contact information for sending emails.
You can also connect to the Samsung website or download manuals and
drivers by selecting the Link menu.
Firmware Version
You can check the firmware version used in the machine. Check the version
and update it if necessary. This feature is also available from the machine
(see "Machine Details" on page 12).
Checking the firmware version.
1. From the SyncThru™ Web Service, select the Maintenance tab >
Firmware Version.
2. Check the firmware version.
If necessary, update the firmware (see "Updating firmware" on
page 97).
Application Management
You can add or delete applications/license. If you add an application, you
need to activate the license of the installed application. Some applications
may not have a license. This feature is also available from the machine (see
"Application Management (administrator only)" on page 34)
Some models may not support this feature.
Application
You can add or delete applications.
Adding an application
1. From the SyncThru™ Web Service, select the Maintenance tab >
Application Management > Application.
2. Click the Add button.
A pop-up window appears.
3. Find the application file by entering the URL or by using the Browse
button.
4. Click OK.
Deleting an application
1. From the SyncThru™ Web Service, select the Maintenance tab >
Application Management > Application.
2. From the list, select the application(s) you want to delete and click
Delete.
3. A confirmation message appear, click OK.
The list is reloaded and the application you deleted is removed from
the list.
When you delete an application, if the license is not activated,
it will be deleted as well.
Viewing an application in details
1. From the SyncThru™ Web Service, select the Maintenance tab >
Application Management > Application.
2. From the list, select the application you want to view in details and
press Detail.
3. View the application’s information in details.
4. Press Close to return to the previous screen.
Enabling/Disabling an application
1. From the SyncThru™ Web Service, select the Maintenance tab >
Application Management > Application.
2. From the list, select the application(s) you want to delete and click
Setting.
3. A window where you can choose to enable/disable appears. Select
the option you want.
4. Press OK.
License
You can manage licenses.
When you add/delete an application, a license is added/deleted as
well.
Viewing a license
1. From the SyncThru™ Web Service, select the Maintenance tab >
Application Management > License.
2. From the list, select the license you want to see in details and click
Detail.
A pop-up window appears. Check the information.
Activating a license
1. From the SyncThru™ Web Service, select the Maintenance tab >
Application Management > License.
2. From the list, select the license you want to activate and click
Activate.
A pop-up window appears.
3. Enter the necessary information such as license number, activation
key, and more.
4. Click OK/Apply.
Returning a license
1. From the SyncThru™ Web Service, select the Maintenance tab >
Application Management > License.
2. From the list, select the license you want to return and click Return.
3. A confirmation message appears, click OK.
License Server (Remote Authentication)
You can remotely authenticate the license by entering the address of the
authentication server.
1. From the SyncThru™ Web Service, select the Maintenance tab >
Application Management > License.
2. From the list, select the license you want to authenticate and click on
License Server.
A pop-up window appears.
3. Enter the server address for remote authentication.
4. A confirmation message appears, click OK.
Backup/Restore
You can backup the machine’s configurations and restore the configuration
when there is a problem with the machine. The saved (backed up) files can
also be used to configure other machines.
The backup and restore feature works well on the machines with the
same main firmware versions. Between the machines with a different
firmware version this feature might not work well.
