Linux, Unix – Samsung CLX-9250ND-XAA User Manual
Page 44
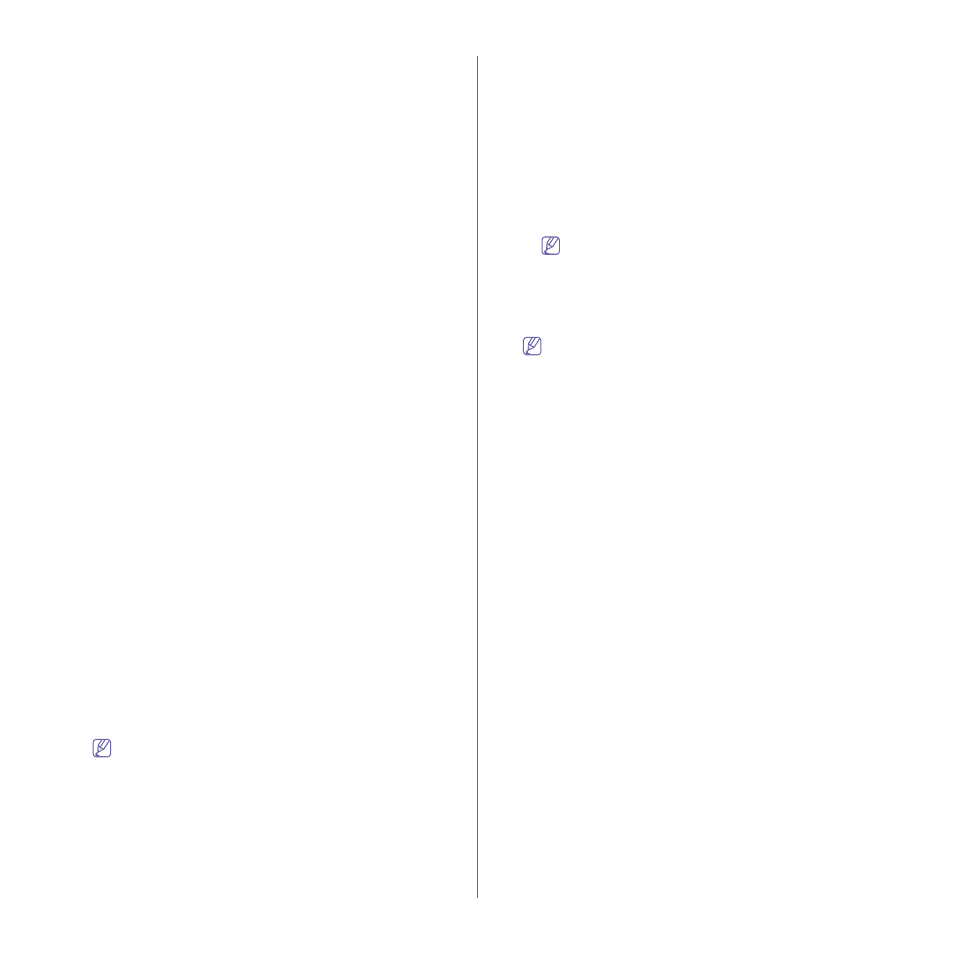
Software installation_ 44
h)
Select Uninstall and click Uninstall.
i)
When the message which warns that all applications will close
on your computer appears, Click Continue.
j)
When the uninstall is done, click Quit.
Linux
Installing the Unified Linux Driver
1. Make sure that the machine is connected to your network and
powered on. Also, your machine’s IP address should have been set.
2. From the Samsung website, download the Unified Linux Driver
package to your computer.
3. Right click the Unified Linux Driver package and extract the package.
4. Double-click cdroot > autorun.
5. The Samsung Installer window opens. Click Continue.
6. The Add printer wizard window opens. Click Next.
7. Select Network printer and click Search button.
8. The printer’s IP address and model name appears on list field.
9. Select your machine and click Next.
10. Input the printer description and click Next
11. When the add printer is done, click Finish.
12. When the install is done, click Finish.
Add network printer
1. Double-click the Unified Driver Configurator.
2. Click Add Printer…
3. The Add printer wizard window opens. Click Next.
4. Select Network printer and click the Search button.
5. The printer’s IP address and model name appears on list field.
6. Select your machine and click Next.
7. Input the printer description and Next
8. When the add printer is done, click Finish.
UNIX
To use UNIX Printer Driver, you have to install the UNIX printer driver
package first, then setup the printer. You can download the UNIX Printer
Driver package from the Samsung website.
Installing the UNIX printer driver package
Installation procedure is common for all variants of UNIX OS mentioned.
(see "System requirements" on page 42).
1. From the Samsung website, download and unpack the UNIX Printer
Driver package to your computer.
2. Acquire root privileges.
su -
3. Copy the appropriate driver archive to the target UNIX computer.
See the administrative guide of your UNIX OS provided by the
UNIX OS for details.
4. Unpack the UNIX printer driver package archive.
For example, on IBM AIX uses the following commands.
cd /tmp
gzip –dc /cdrom/unix/packages/aix_power/aix_power.tar.gz | tar
–xvf –
The “binaries” folder consists of binz, install, share files and
folders.
5. Copy the “binaries” folder to any local folder.
6. Change to the driver’s “binaries” directory.
cd aix_power/binaries
7. Run the install script.
./install
install is the installer script file which is used to install or uninstall the
UNIX Printer Driver package.
Use “chmod 755 install” command to give the permission to the
installer script.
8. Execute the “. /install –c” command to verify install results.
9. Run ‘installprinter’ from the command line. This will bring up the
Add Printer Wizard window. Setup the printer in this window
referring the procedure next.
On some UNIX OS, for example on Solaris 10 just added
printer may not be enabled and/or may not accept jobs. In this
case run the following two commands on the root terminal:
accept
enable
Uninstalling the printer driver package
The uninstalling printer utility should be used to delete the printer
installed in the system.
a)
Run “uninstallprinter” command from the terminal.
It will open the Uninstall Printer Wizard.
The installed printers are listed in the drop-down list.
b)
Select the printer to be deleted.
c)
Click Delete to delete the printer from the system.
d)
Execute the “. /install –d” command to uninstall the whole
package.
e)
To verify uninstall results, execute the “. /install –c” command.
To reinstall it again, use the command “. /install” to reinstall the binaries.
Setting up the printer
To add the printer to your UNIX system, run ‘installprinter’ from the
command line. This will bring up the Add Printer Wizard window. Setup
the printer in this window according to the following steps:
1. Type the name of the printer.
2. Select the appropriate printer model from model list.
3. Enter any description corresponding to the type of the printer in the
Type field. This is optional.
4. Specify any printer description in the Description field. This is
optional.
5. Specify printer location in the Location field.
6. Type the IP address or DNS name of the printer in the Device
textbox for network-connected printers. On IBM AIX with jetdirect
Queue type only DNS name is possible, numeric IP address is not
allowed.
7. Queue type shows the connection as lpd or jetdirect in the
corresponding list box. Additionally usb type is available on Sun
Solaris OS.
8. Select Copies to set the number of copies.
9. Check the Collate option to receive copies already sorted.
10. Check the Reverse Order option to receive copies in the reverse
order.
11. Check the Make Default option to set this printer as default.
12. Click OK to add the printer.
