Color – Samsung CLX-9250ND-XAA User Manual
Page 78
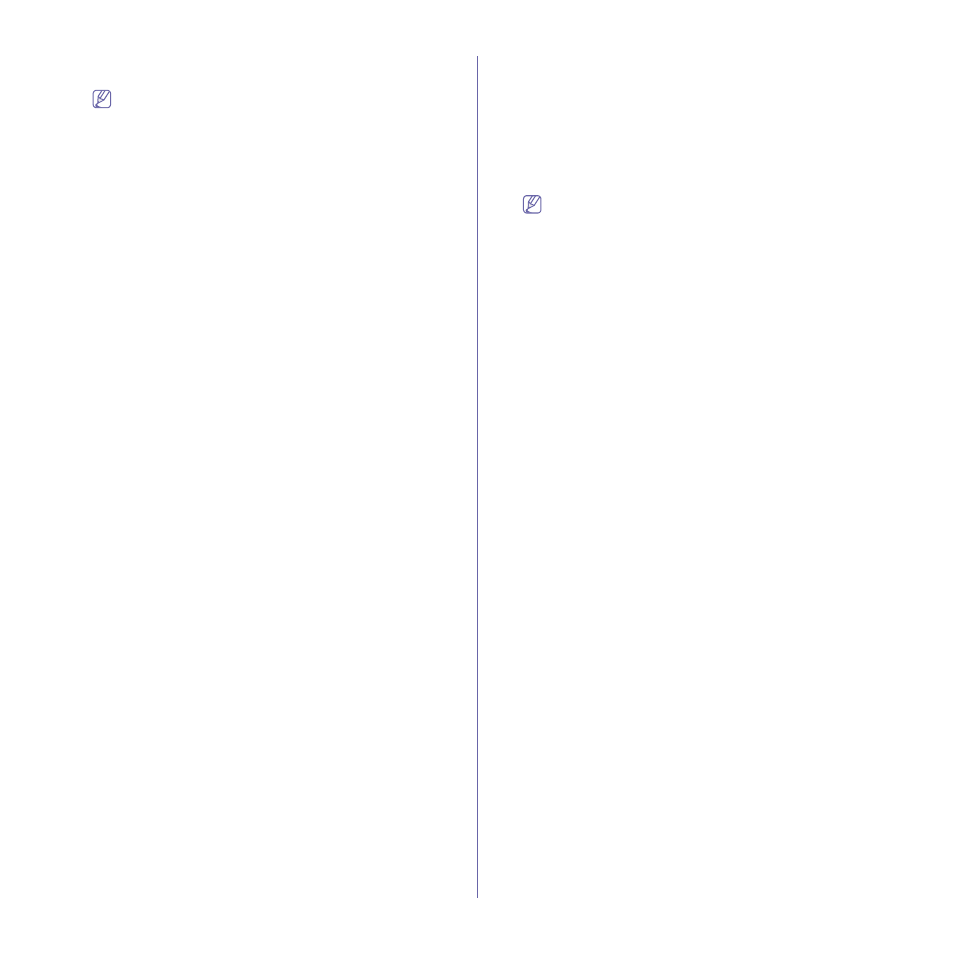
SyncThru™ Web Service_ 78
pressing the button and notice alarm.
•
Fax Sound: You can set the sound occurring during a fax job.
For speaker volume, you can check Sounds Only in
Communication to turn the speaker on when transmitting a
fax.
Color (CLX-9252 9352 Series only)
Allows you to adjust the color so the printouts are sharper and clearer.
This feature is also available from the machine (see "Color
(administrator only; CLX-9252 9352 Series only)" on page 13)
•
Auto Color Registration
-
Auto Color Registration: The machine virtually prints certain
patterned image to calibrate the color printing position. This
feature enhances the colored image sharper and clearer, which
means the machine prints the colored image on the paper more
like the one in the monitor. If you want to execute Auto Color
Registration right away, click the Execute Now button.
-
Full Auto Color Registration : .Select to perform full auto color
registration.
•
Auto Color Tone Adjustment: Allows you to automatically adjust
color tone for the best possible color print quality.
-
Normal: Automatically adjusts the color tone. Takes more time
than Quick, but the result is better.
-
Quick: Quickly adjusts the color tone. Takes less time than
Normal.
-
Full: Changes the color table to adjust the color tone.
•
Color Simulator: Allows you to choose the color. If you are not
satisfied with the current printout color, you can choose the color
simulation to suit your needs.
-
Default : Returns to the default color setting.
-
A~D: Choose the color setting you want. Each simulation has a
different color setting.
-
Custom: If you want other color setting than the above, contact
the service provider and ask for custom setting.
•
Density Adjustment: Allows you to adjust color density for print
and copy job.
-
Print Density: Adjust the print density.
-
Copy Density: Adjust the copy density.
Home Window Customization
You can choose and install the background image to use for the Home
window. This feature is also available from the machine (see "Home
Window Background (administrator only)" on page 20).
Adding a back ground image
1. From the SyncThru™ Web Service, select the Settings tab >
Machine Settings > Home Window Customization.
2. Click on the Add button.
A pop-up window appears.
3. Enter the necessary information and find the image using the
Browse buttons.
4. Click on Apply.
Deleting a back ground image
1. From the SyncThru™ Web Service, select the Settings tab >
Machine Settings > Home Window Customization.
2. Select the image you want to delete and click Delete.
A pop-up window appears.
3. A confirmation message appears, click OK.
The list is reloaded and the image you deleted is removed from the
list.
Printer
You can set copy related settings such as darkness or adjust the
background. Set the values and click the Apply button on the upper right
corner of the page. This feature is also available from the machine (see
"Print Settings" on page 36).
From the SyncThru™ Web Service, select the Settings tab > Machine
Settings > Printer.
The Undo button clears all the values set so far.
You can set copy related default settings. For more information about
the options, refer to the setting this option from the machine (see "Print
Change Default
You can set the basic settings for printing. For more information about
these options, refer to section on the setting this option from the
machine (see "Print Settings" on page 36).
•
Default Paper: Select the default paper to use. The paper you
choose here will be used for printing directly from the machine. For
example, if you choose the paper as A4 and print a report, the report
will be printed on A4.
Layout
You can set paper layout related settings. For more information about
the options, refer to the setting this option from the machine (see "Print
•
Orientation: Select the paper orientation.
•
Duplex: Select the paper orientation for duplex mode.
•
Duplex Top Margin: Select the top margin for duplex mode.
•
Duplex Left Margin: Select the left margin for duplex mode.
•
Simplex Top Margin: Select the top margin for simplex mode.
•
Simplex Left Margin: Select the left margin for simplex mode.
•
Copies: Select the number of copies you want to print.
PCL
You can set PCL font related settings.
•
Lines: Select to determine the number of text lines to be printed on
each page. The machine determines the vertical line space between
each line.
•
Pitch: Select the font pitch. Pitch is the number of fixed-space
characters in a horizontal inch of type.
•
Point Size: Select to change the point size which is the height of a
character. One point is about 1/72 of an inch.
•
Wide A4: Select to set the word count to allow in a line of A4.
•
Courier: Select the courier font to use.
PostScript
You can set PostScript related settings.
•
PostScript Error: Check to print an error report when an error
occurs during PostScript printing.
Font and Macro Download
You can download fonts and macro to the machine.
1. Select the tab you want.
2. Click the Add button.
A pop-up window appears.
3. Find the font/macro/form using the Browse button.
