Copy" on – Samsung CLX-9250ND-XAA User Manual
Page 79
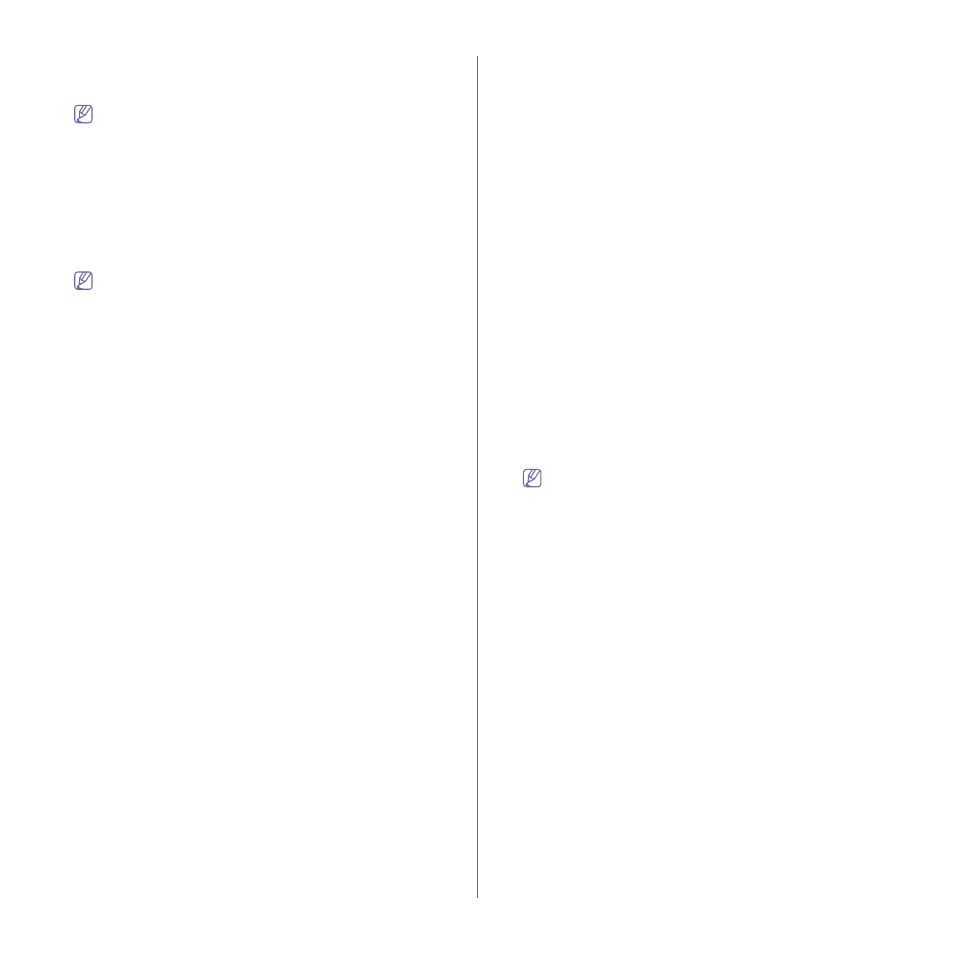
SyncThru™ Web Service_ 79
4. Click Apply.
The result appears on the window.
5. Click Close.
The list shows the fonts and macros installed on the machine. If
you want to upload the fonts and macros to the desktop, select the
fonts and macros and click on Upload to Desktop. If you want to
delete the fonts and macros, select the fonts and macros and click
Delete.
Copy
You can set copy related settings such as darkness or adjusting the
background. Set the values and click the Apply button on the upper right
corner of the page. This feature is also available from the machine.
From the SyncThru™ Web Service, select the Settings tab > Machine
Settings > Copy.
The Undo button clears all the values set so far.
Change Default
You can set copy related default settings. For more information about
the options, refer to the setting this option from the machine (see "Copy
•
Paper Supply: Select the default tray to use when copying.
•
Duplex: Select the duplex option.
•
Reduce/Enlarge: Select the size of the original to be copied to. For
example, if the original is A4 and you want it to be copied on the
Letter sized paper, select (94%)A4 -> LTR.
•
Original Type: Select the type of the original you are copying. This
will give you a better copy output.
•
Text/Photo: Select the type of the text and photo.
•
Darkness: Select the darkness of the copy output.
•
Sharpness: Select the sharpness of the copy output.
•
Edge Erase: Select the options to erase edges when copying.
•
Adjust Background: Select options to reduce dark backgrounds or
paper patterns as in newspaper originals.
Output
You can set copy output related settings. For more information about the
options, refer to the setting this option from the machine (see "Copy
•
Sort: Select how to sort the output.
•
Offset: Select On, if you do not want the printout sets to be in one
stack. The machine places printout sets slightly offset from one
another.
•
Output Tray: Check the selected tray to be used as the output tray.
•
Staple: Select the staple options for the output. If you choose 1
Staple or 2 Staple, the Position option appears and you can choose
the orientation of the staple.
•
Punch: Select the punch options for the output. If you choose 2
Holes, 3 Holes, or 4 Holes, the Position option appears and you
can choose the orientation of the punch hole.
Color (CLX-9252 9352 Series only)
You can set copy color related settings. For more information about the
options, refer to the setting this option from the machine (see "Copy
•
UCR: Select to adjust the color of cyan, magenta, yellow, or black in
dark area. For example, some black colors include cyan, magenta,
yellow, so the level of black or C,M,Y (cyan, magenta, yellow) can be
adjusted for such texts and images in black. This effect can enhance
the readability and reduce toner usage.
•
Fine Density: Select to increase or decreases the image density on
relatively bright or dark areas of an image. By regulating the amount
of CMYK 9(cyan, magenta, yellow, black) toner, you can use this
option to emphasize area of an image, or you can improve the image
quality. You can also enhance text readability by using this option.
•
Color Shift: Select to gradually change the selected color in the
original image to the next color on the left or right. This options can
emphasize an area on an image, or it can express your color
preference.
•
Color Balance: Select to adjust the color balance as you prefer.
This adjustment changes the overall mixture of the colors in an
image. You can use this effect to create your own personal color
preference, or to match company branding. For example, if you want
your printouts to have more cyan, set a higher number for Cyan. The
set value will be reflected in the printouts.
•
Saturation: Select to adjust the level of saturation of the colors in
the image. You can use this adjustment to make images more
vibrant. The more gray there is in a color, the less saturated it is. The
less gray in a color, the more saturated it is. So, a fully saturated
color is the purest version of that color. Select a color(s), and adjust
the level of saturation using the drop-down list.
Fax
You can set fax related settings such as fax number or redial times. Set
the values and click the Apply button on the upper right corner of the
page. This feature is also available from the machine (see "Fax
Settings" on page 25).
From the SyncThru™ Web Service, select the Settings tab > Machine
Settings > Fax.
The Undo button clears all the values set so far.
General
You can set general fax related settings. For more information about the
options, refer to the setting this option from the machine (see "Fax
Common tab
•
ChangeDefault: Change the default fax settings.
-
Resolution: Select the fax resolution value.
-
Darkness: Select the degree of darkness of fax outputs.
-
Original Type: Select the type of the original you are faxing.
This will enhance the fax quality based on the type of the original
document being faxed.
-
Color Mode (CLX-9252 9352 Series only): Select the color
options of fax outputs.
-
Adjust Background: Set the option to enhance or erase the
background of the original to get more clean scan result.
•
Sending: Set the options for sending fax.
-
Prefix Dial: set this option On to set the prefix dial.
-
Fax Send Report: set this option On to print a confirmation
report showing whether a transmission was successful, how
many pages were sent, and more.
•
Receiving: Set the options for receiving fax.
-
Receive Start Code: Set this option On to receive fax using the
external phone. Enter the code between 0-9. If you set this
option, you can receive fax using the external phone. If the
external phone is connected to the machine, when the phone
rings and it is fax, users can just press **receive start code** to
receive the code without going to the machine.
