Samsung CLX-9250ND-XAA User Manual
Page 91
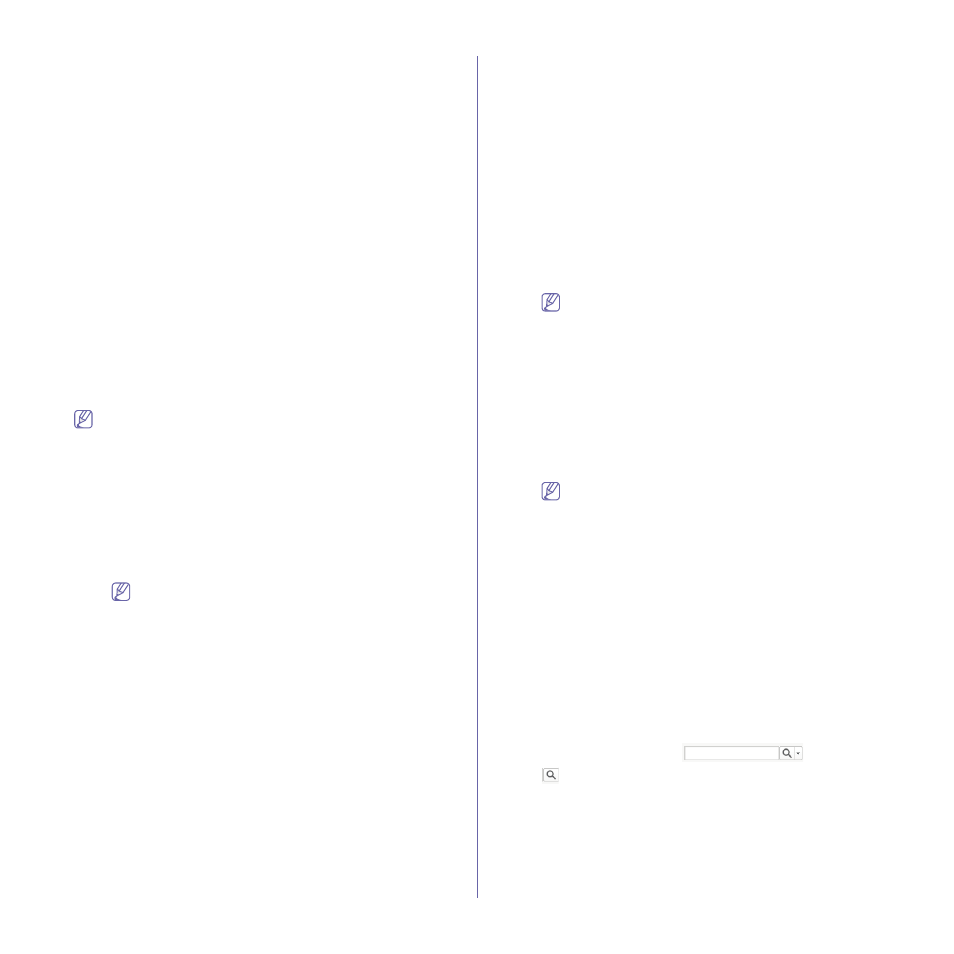
SyncThru™ Web Service_ 91
•
GUEST
-
Available features: Mono Print/Copy, Duplex Print/Copy,
Copy, Fax, and Print.
-
Locked: Mobile Storage Read Access, Mobile Storage Write
Access, Scan, and Send Destination.
-
Read-only: Admin Setting, Manage AddressBook, Manage
Document Box, and Convert to match authorization.
•
LIMITED_RESOURCE_USER
-
Available features: Mono Print/Copy, Duplex Print/Copy,
Copy, Fax, Print, Mobile Storage Read Access, Mobile
Storage Write Access, Scan, Send Destination, and Convert
to match authorization.
-
Read-only: Admin Setting, Manage AddressBook, and
Manage Document Box.
•
RESTRICTED_INFO_USER
-
Available features: Color Print/Copy (CLX-9252 9352 Series
only), Mono Print/Copy (SCX-8230 8240 Series only),
Simplex/Duplex Print/Copy, Copy, Fax, Print, Scan, Send
Destination, and Convert to match authorization.
-
Locked: Mobile Storage Read Access, and Mobile Storage
Write Access.
-
Read-only: Admin Setting, Manage AddressBook, and
Manage Document Box.
Adding a user role
The role you created here can be selected as a role for a group
when creating the group profile (See "Adding a user/group profile"
1. From the SyncThru™ Web Service, select the Security tab > User
Access Control > Authority > Role management.
2. Click the Add button.
A pop-up window appears.
3. Select or unlock the rights you want to give.
•
Name: Enter the name of the user.
•
Admin Setting: Select which right to give for accessing the
admin setting menus.
For users other than the administrator, give Read only
rights.
•
Color Print/Copy: Select which right to give for color/mono
printing and copying.
•
Copy: Select whether to give the right for the copy function.
•
Duplex Print/Copy: Select whether to give right for duplex
printing or both simplex & duplex printing.
•
Fax: Select whether to give the right for the fax function.
•
Manage AddressBook: Select which right to give for managing
the address book.
•
Manage Document Box: Select which right to give for
managing the document box.
•
Print: Select whether to give the right for the print function.
•
Mobile Storage Read Access: Select whether to give the right
for USB direct print and all applications reading mobile storage.
•
Scan: Select whether to give right for scan function.
•
Send Destination: Select which right to give for choosing
destination when using Scan to Email/Server/Box features. If you
select Registered, users can only send to destinations saved in
the address book. If you select Unregistered, users can send to
any destination.
•
Mobile Storage Write Access: Select whether to give the right
for Scan/Box-to-USB and all applications to store mobile
storage.
•
Unauthorized Job: Select what to do when the users submit
jobs that they do not have the right to perform. If you select
Cancel, the submitted job will be cancelled. If you select Convert
to match auth., the job user submits will be convert to the match
the right the user has. For example, if the user without a color
print right submits a color print job, the machine automatically
converts color print job to a mono print job.
4. Click Apply.
Deleting a user role
1. From the SyncThru™ Web Service, select the Security tab > User
Access Control > Authority > Role management.
2. Check the checkbox of the role you want to delete from the list and
click the Delete button above the list.
•
The pre-defined roles ADMIN, GENERAL_USER, GUEST,
LIMITED_RESOURCE_USER,
RESTRICTED_INFO_USER cannot be deleted or edited.
•
A user role assigned to a user cannot be deleted.
3. Click OK when confirmation window pops up.
The list is reloaded and the role you deleted is removed from the list.
Editing a user role
1. From the SyncThru™ Web Service, select the Security tab > User
Access Control > Authority > Role management.
2. Check the checkbox of the role you want to edit from the list and click
the Edit button above the list.
A pop-up window appears.
The pre-defined roles ADMIN, GENERAL_USER, GUEST,
LIMITED_RESOURCE_USER, RESTRICTED_INFO_USER
cannot be deleted or edited.
3. Edit the necessary information.
4. Click Apply.
Viewing the user role in details
1. From the SyncThru™ Web Service, select the Security tab > User
Access Control > Authority > Role management.
2. Check the checkbox of the role you want to view from the list and
click the Detail button above the list.
A pop-up window appears.
3. View the user role in details.
4. Click Close.
Searching the user role
1. From the SyncThru™ Web Service, select the Security tab > User
Access Control > Authority > Role management.
2. Enter the role name in the
field and click
.
External User Role
You can give access right to users managed by an external server.
Adding an external user role
1. From the SyncThru™ Web Service, select the Security tab > User
Access Control > Authority > External User Role.
2. Click the Add button.
