Creating a box, Deleting a box, Editing a box – Samsung CLX-9250ND-XAA User Manual
Page 73: Browsing files, Searching a box
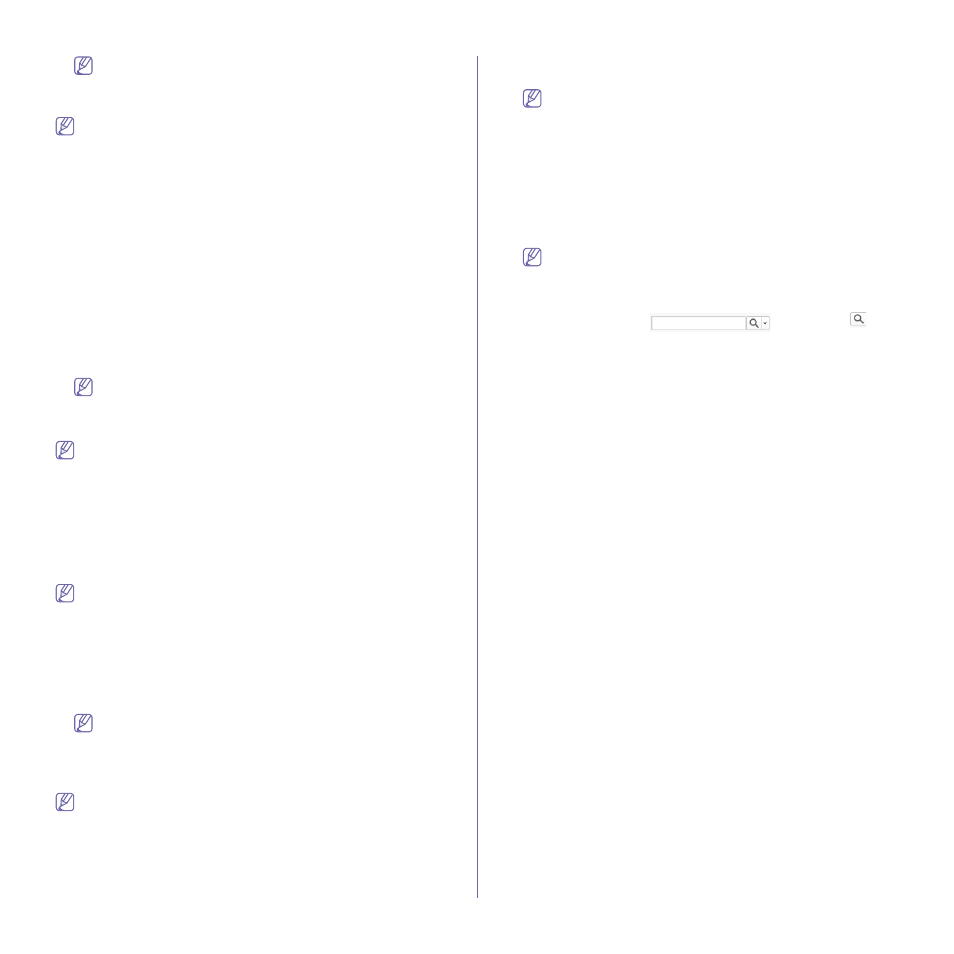
SyncThru™ Web Service_ 73
If you do not know the password for the secure box, you will not be
able to delete/edit/view the box.
Creating a box
You need to log-in as an administrator to manage the box
(see"Logging into SyncThru™ Web Service" on page 66).
1. From the SyncThru™ Web Service, select the Box tab > User Box.
2. Click the Add Box button above the list.
A pop-up window appears.
3. Enter the General information.
•
Box No. : Shows the box number. An available number is assigned
automatically: you cannot change this number manually.
•
Box Name : Enter the box name you want.
•
Favorite : If you want to set this box as a favorite box, select
Favourite1-3. Select None, if you do not want to set this box as a
favorite box.
•
Auto Document Delete: Set the time for data to be stored in the
box. After the setting time, the stored data get automatically deleted.
If you want the box to be a secured box, check the Secured Box and
enter the password to be used for accessing the box.
4. Click Apply.
•
Click the Cancel button if you want to cancel creating the box.
•
The Undo button clears all the values set so far.
Deleting a box
You need to log-in as an administrator to manage the box
(see"Logging into SyncThru™ Web Service" on page 66).
1. From the SyncThru™ Web Service, select the Box tab > User Box.
2. Select the box you want to delete and click the Delete Box button above
the list.
3. When confirmation message appears, click OK.
The list is reloaded and the box you deleted is removed from the list.
Editing a box
You need to log-in as an administrator to manage the box
(see"Logging into SyncThru™ Web Service" on page 66).
1. From the SyncThru™ Web Service, select the Box tab > User Box.
2. Select the box you want to edit and click the Edit Box button above the
list.
A pop-up window appears.
3. Edit the information.
4. Click Apply.
•
Click the Cancel button if you want to cancel editing the box.
•
The Undo button clears all the values set so far.
Browsing files
You can browse which files are in the box without opening each box.
You need to log-in as an administrator to manage the box
(see"Logging into SyncThru™ Web Service" on page 66).
1. From the SyncThru™ Web Service, select the Box tab > User Box.
2. Select the box you want to browse and click the Browse Files button
above the list.
If the box is a secured box, you need to type in the password to browse
files in the box.
The page is reloaded with the list of files in the box.
If you check the Preview box in the Preview pane, you can
preview the stored file in the box.
3. If you want to edit, delete or download the file to PC, select one of the
files and choose one of the following buttons:
•
Edit: Edit the selected file.
•
Delete: Delete the selected file.
•
Previous: Return to the previous page.
•
Task drop-down list: Select DownLoad To PC from this list to
down load the selected file to the computer.
4. Click Apply.
•
Click the Cancel button if you want to cancel editing the box.
•
The Undo button clears all the values set so far.
Searching a box
Type in the key word in the
field and click
.
