Settings tab, Machine settings, Deleting a group – Samsung CLX-9250ND-XAA User Manual
Page 76: Editing a group, System
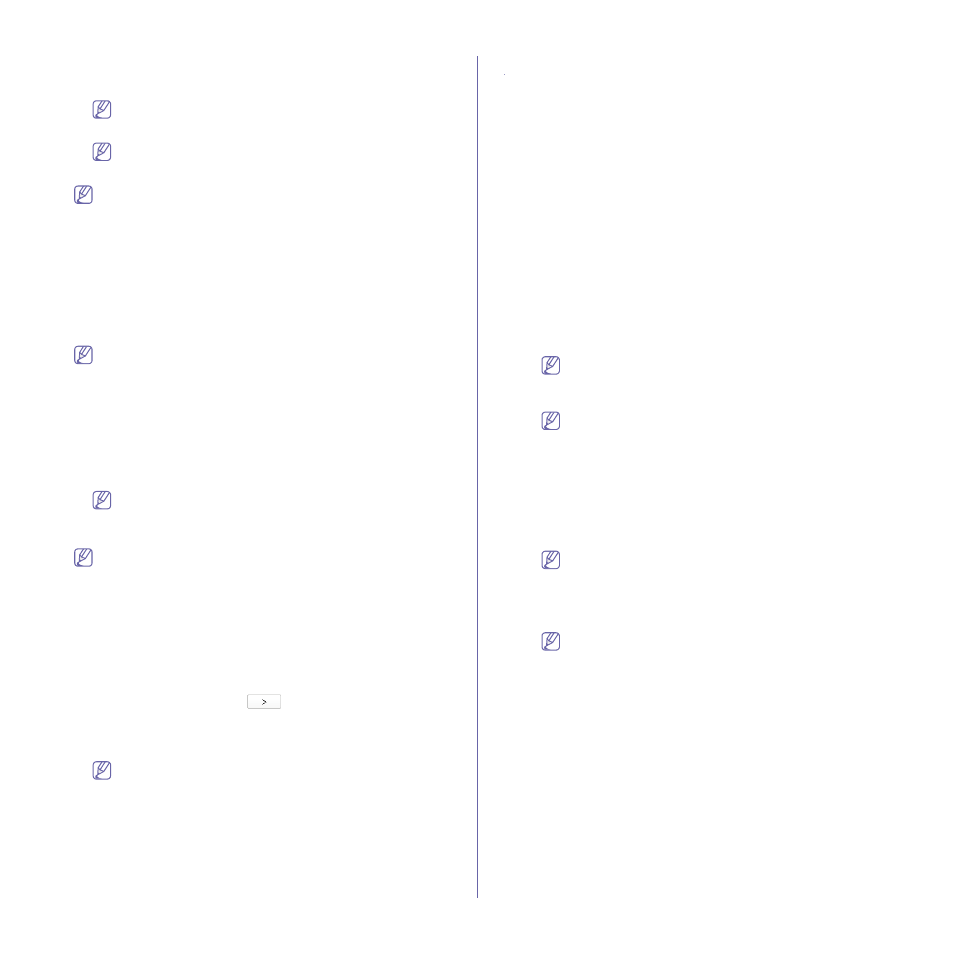
SyncThru™ Web Service_ 76
address book, check Add individual(s) after this group is created.
You can add individuals to the group right away with a pop-up
window.
For the group name field, you can enter up to 25 characters.
4. Click Apply.
The Undo button clears all the values set so far.
Deleting a group
•
If the address book is shared with the user profile, it cannot be
deleted.
•
You need to log-in as an administrator to manage the address
book (see"Logging into SyncThru™ Web Service" on page 66).
1. From the SyncThru™ Web Service, select the Address Book tab >
Groups.
2. Check the checkbox(es) of the group(s) you want to delete from the
list and click the Delete Group button above the list.
3. Click OK when confirmation window pops up.
Editing a group
You need to log-in as an administrator to manage the address
book (see"Logging into SyncThru™ Web Service" on page 66).
1. From the SyncThru™ Web Service, select the Address Book tab >
Groups.
2. Check the checkbox(es) of the entry you want to delete from the list
and click the Edit Group button above the list.
A pop-up window appears.
3. Change the value as you want.
4. Click Apply.
The Undo button clears all the values set so far.
Viewing a group in details / Adding individuals to a
group / Deleting individuals from a group
You need to log-in as an administrator to manage the address
book (see"Logging into SyncThru™ Web Service" on page 66).
1. From the SyncThru™ Web Service, select the Address Book tab >
Groups.
2. Select the group you want to see in details.
3. Click the Group Details button.
A pop-up window appears.
4. You can view the individuals in the group.
5. If you want to add individual(s) to the group, select the individual(s)
from the left list and click the
button.
6. If you want to delete individual(s) from the group, select the
individual(s) from the list and click the Delete button.
7. Click Apply.
The Undo button clears all the values set so far.
Settings tab
Settings tab has two sub menus, Machine Settings and Network Settings.
You cannot view or access this tab if you do not log-in as an administrator
(see "Logging into SyncThru™ Web Service" on page 66).
Machine Settings
You can set machine related settings. Settings are divided into five big
categories: System, Printer, Copy, Fax, and Scan.
From the SyncThru™ Web Service, select the Settings tab > Machine
Settings.
System
You can set general system related settings as below. Set the values
and click the Apply button on the upper right corner of the page. This
feature is also available from the machine (see "General Settings" on
•
Date Format: Allows you to select the format for displaying date.
•
Time Format: Allows you to select the format for displaying time
between 12hr and 24hr.
•
Date & Time: Allows you to set the time and date.
When you set the date and time, it will also be applied to the
features that display or use date and time.
•
Time Offset: Allows you to set the time offset.
Example for selecting the time offset: If your local time is 4
hours faster than UTC, select +4.
•
Standard Paper Size: Allows you to set the default paper size to
use in the trays.
•
Language: Allows you to change the language that appears on the
machine’s display screen.
•
Power Save: Allows you to reduce energy consumption. If you set
this option, the machine goes into power saving mode when not in
use.
The machine conserves more power in the Power Save option
than in Low Power Save mode.
•
Low Power Save: Allows you to reduce energy consumption. If you
set this option, some parts of the machine automatically goes into
low power save mode.
Low Power Save option conserves less power than Power
Save option.
•
System Timeout: Allows you to set the time for system timeout.
System Timeout is the time the machine waits before returning to
the Copy menu if there is no input for a set time period. The
maximum time you can set is 10 minutes.
•
Held Job TimeOut: Allows you to set the time for held job timeout.
Held Job TimeOut is a time the machine holds a job for a specific
time period before canceling when error occurs while printing and
there is no signal from the computer.
•
Altitude Adjustment: Allows you to choose the altitude in which
your machine is placed in. Print quality is affected by atmospheric
pressure. The atmospheric pressure is determined by the height of
the machine above sea level. This feature lets you adjust the altitude
in a height district. The higher the altitude, the higher the adjustment,
the highest being High 3.
•
Contention Management: Allows you to select the priority of
processing jobs. When copy and print jobs are sent to the machine
