Network security, See "network – Samsung CLX-9250ND-XAA User Manual
Page 86
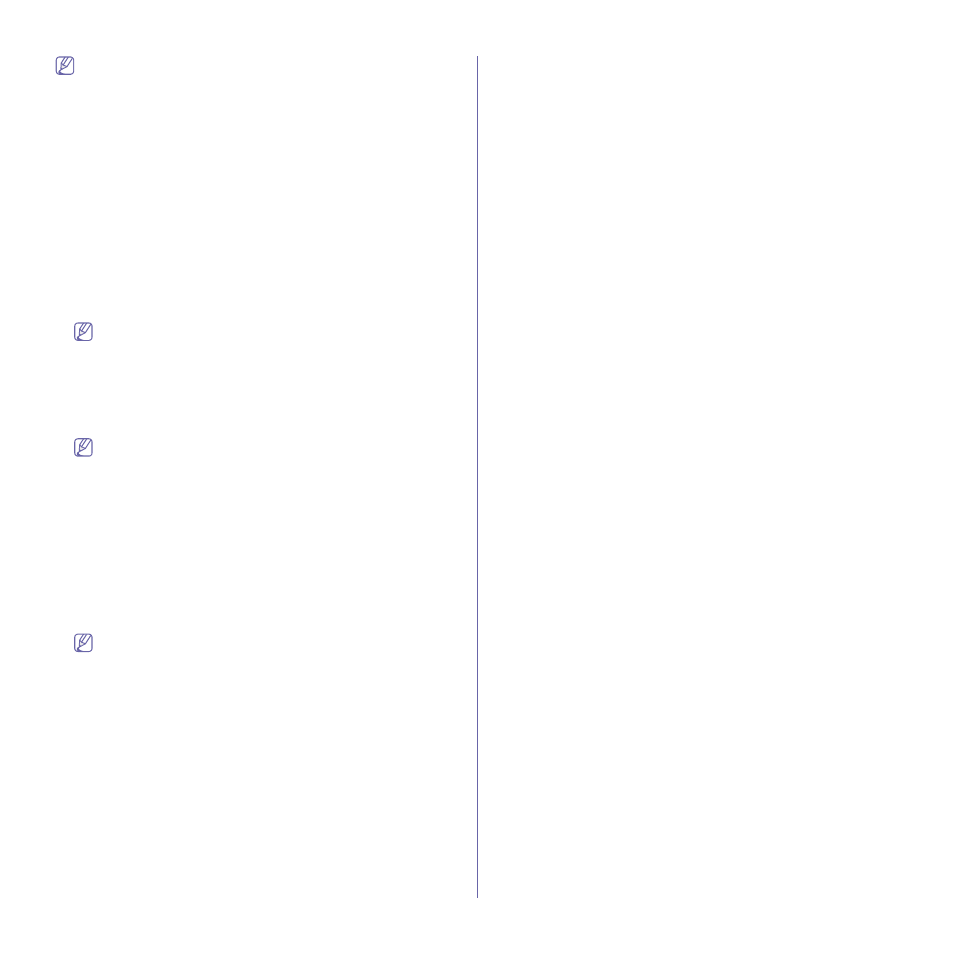
SyncThru™ Web Service_ 86
The Undo button clears all the values set so far.
System Administrator
From the SyncThru™ Web Service, select the Security tab > System
Security > System Administrator.
Enter the system administrator’s information. The machine sends email
notification to the email address set here. This feature is also available
from the machine (see "Customer support" on page 34).
Security Summary
From the SyncThru™ Web Service, select the Security tab > System
Security > Security Summary.
Shows summary of security related settings. You can see the settings
you set in the Network Security and User Access Control in here.
System Reboot
From the SyncThru™ Web Service, select the Security tab > System
Security > System Reboot.
You can reboot your machine. Click the Restart Now button to reboot.
If you reboot the machine, all the current jobs will be deleted.
Close jobs before rebooting.
Feature Management
From the SyncThru™ Web Service, select the Security tab > System
Security > Feature Management.
You can enable/disable network features. Check the features you want
to enable and click Apply.
If you want to connect through Secure HTTP (HTTPS), check both
HTTP and HTTPS. If you only check HTTPS protocol, you cannot
connect through secure HTTPS.
Network Security
From the SyncThru™ Web Service, select the Security tab > Network
Security.
Digital Certificate
You can manage digital certificates. A digital certificate is an electronic
certificate that verifies the secure association between communication
nodes. You need to add the certificate for SSL communication. This
feature is also available from the machine (see "Certificate Manager" on
•
You can view all the certificates in detail by clicking the
Expand All button and close them by clicking the Collapse All
button.
•
To have safe communication between the SyncThru™ Web
Service and the machine, add a certificate beforehand and
check Secure HTTP to use the machine in a safe and secure
environment.
Adding a certificate
1. From the SyncThru™ Web Service, select the Security tab >
Network Security > DigitalCertificate.
2. Click the Add button.
A pop-up window appears.
3. Choose one of the following installation methods and add a
certificate
•
Create a Self-Signed Device Certificate
1. From the Install/Create Device Certificate or CSR, select
Create a Self-Signed Device Certificate and click Next.
2. Refer to the section on creating a new certificate and enter
the necessary values (see "Certificate Manager" on
page 37).
3. Click Next and check the information, then click Close.
4. Check the created certificate from the list.
•
Install CA Signed Device Certificate
1. From the Install/Create Device Certificate or CSR, select
Install CA Signed Device Certificate and click Next.
2. Enter the certificate’s Friendly Name, Private Password,
and Confirm Password.
3. Select the CA signed certificate using the Browse button.
4. Click Next and check the information.
5. Check the created certificate in the list.
•
Create Certificate Signing Request (CSR)
1. From the Install/Create Device Certificate or CSR, select
Create Certificate Signing Request (CSR) and click Next.
2. Refer to the section on creating a new certificate and enter
the necessary values (see "Certificate Manager" on
page 37).
3. Copy the Certificate Signing Request information and acquire
the certificate from the certification server.
-
How to acquire the certificate from the certification
server:
a. Open a web browser in the certification server and
connect to http://certification server’s IP
address/certsrv/.
b. Select request a certificate.
c. Select advanced certificate request
d. Select submit a certificate request by using a
base-64-encoded CMC or PKC ….
e. Paste the copied Certificate Signing Request
information saved request and select submit.
f. Acquire the certificate from the download certificate.
4. Find and upload the acquired certificate to by using the
Browse button and the Upload Certificate button.
•
Install new Root Certificate
1. From the Install new Root Certificate, select Install new
Root Certificate and click Next.
2. Enter the certificate’s Friendly Name and find the root
certificate using the Browse button.
3. Click Next, when there is no error, the installation success
window appears.
Deleting a certificate
1. From the SyncThru™ Web Service, select the Security tab >
Network Security > DigitalCertificate.
2. Check the checkbox of the certificate(s) you want to delete from the
list and click the Delete button above the list.
3. The list is reloaded and the certificate you deleted is removed from
the list.
Editing a certificate
1. From the SyncThru™ Web Service, select the Security tab >
Network Security > DigitalCertificate.
2. Check the checkbox of the certificate you want to edit from the list
and click the Edit button above the list.
