Samsung CLX-9250ND-XAA User Manual
Page 87
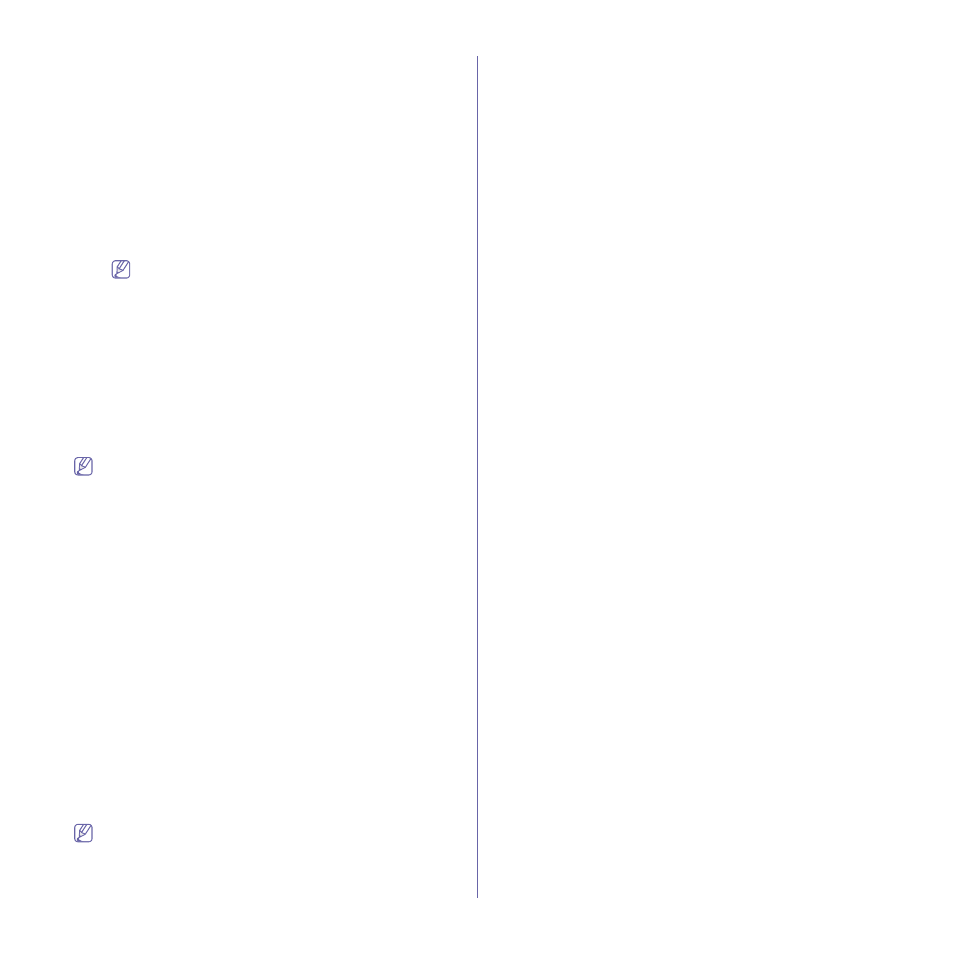
SyncThru™ Web Service_ 87
A pop-up window appears.
3. Edit the necessary information.
4. Click Apply.
Secure Connection
You can enable or disable secure connection to use more enhanced
secure network channel. For secure communication, using the Secure
Connection feature is recommended. Check the server you want and
click the Apply button on the upper right corner of the page.
•
Certificate For Secure Connection: Among the certificates stored
in the machine, you can select the certificate to use for secure
connection.
•
Secure HTTP (see "HTTPS Settings" on page 38).
-
HTTPS: Check to enable HTTPS.
To apply the changes, you need to reboot the machine.
•
Secure HTTP
-
SMTPS: Check to enable SMTPS.
SNMPv3
(see "SNMPv3" on page 84).
IP Security
You can set IP security settings. Check the server you want and click the
Apply button on the upper right corner of the page. This feature is also
available from the machine (see "IPSec Settings" on page 64).
From the SyncThru™ Web Service, select the Security tab > Network
Security > IP Security.
The Undo button clears all the values set so far.
•
IPSec
-
Current Status: Shows if IP security is enabled or disabled.
-
IPSec: Check to enable IP security.
-
Shared Secret: Enter a new Pre-Shared Key for IP security
communication.
-
Confirm Shared Secret: Confirm the Pre-Shared Key for IP
security communication. Check the Change Shared Secret to
change the shared secret.
•
IPSec Connection Control
-
Clear Connection: Clears all previous IP security connections
with client.
•
IPSec Advanced Settings
-
Advanced: Click this button to configure IKE Settings and IPSec
Policy.
IP/MAC Filtering
You can set filtering options for IP and MAC addresses. Set the values
and click the Apply button on the upper right corner of the page. If the
administrator does not add a filtering rule for IPv4, IPv6, and MAC
addresses, nothing is filtered. If the administrator has added a filtering
rule, filtering will be applied to the entered IPv4, IPv6, and MAC
addresses.
From the SyncThru™ Web Service, select the Security tab > Network
Security > IP/MAC Filtering.
The Undo button clears all the values set so far.
IPv4 Filtering
You can enable/disable IPv4 filtering as well as manage filtering rules.
This feature is also available from the machine (see "IPv4 Filtering
Settings" on page 60).
From the SyncThru™ Web Service, select the Security tab > Network
Security > IP/MAC Filtering > IPv4 Filtering.
•
IPv4 Filtering: Check to enable IPv4 filtering.
Adding a filtering rule
1. From the SyncThru™ Web Service, select the Security tab >
Network Security > IP/MAC Filtering > IPv4 Filtering.
2. Click the Add button.
A pop-up window appears.
3. Enter the necessary information (see "IPv4 Filtering Settings" on
page 60).
4. Click Apply.
Deleting a filtering rule
1. From the SyncThru™ Web Service, select the Security tab >
Network Security > IP/MAC Filtering > IPv4 Filtering.
2. Check the checkbox of the rule(s) you want to delete from the list
and click the Delete button above the list.
3. Click OK when confirmation window pops up.
Editing a filtering rule
1. From the SyncThru™ Web Service, select the Security tab >
Network Security > IP/MAC Filtering > IPv4 Filtering.
2. Check the checkbox of the rule you want to edit from the list and click
the Edit button above the list.
3. Change the necessary information.
4. Click Apply.
IPv6 Filtering
You can enable/disable IPv6 filtering as well as manage filtering rules.
This feature is also available from the machine (see "IPv6 Filtering
Settings" on page 60).
From the SyncThru™ Web Service, select the Security tab > Network
Security > IP/MAC Filtering > IPv6 Filtering
•
IPv6 Filtering: Check to enable IPv6 filtering.
Adding a filtering rule
1. From the SyncThru™ Web Service, select the Security tab >
Network Security > IP/MAC Filtering > IPv6 Filtering.
2. Click the Add button.
A pop-up window appears.
3. Enter the necessary information (see "IPv6 Filtering Settings" on
page 60).
4. Click Apply.
Deleting a filtering rule
1. From the SyncThru™ Web Service, select the Security tab >
Network Security > IP/MAC Filtering > IPv6 Filtering.
2. Check the checkbox of the rule(s) you want to delete from the list
and click the Delete button above the list.
3. Click OK when confirmation window pops up.
