Selection mode, Selecting patterns, Moving patterns – Brother PE-DESIGN Ver.432 User Manual
Page 72: Scaling patterns, Selecting patterns 1, Moving patterns 1, Scaling patterns 1
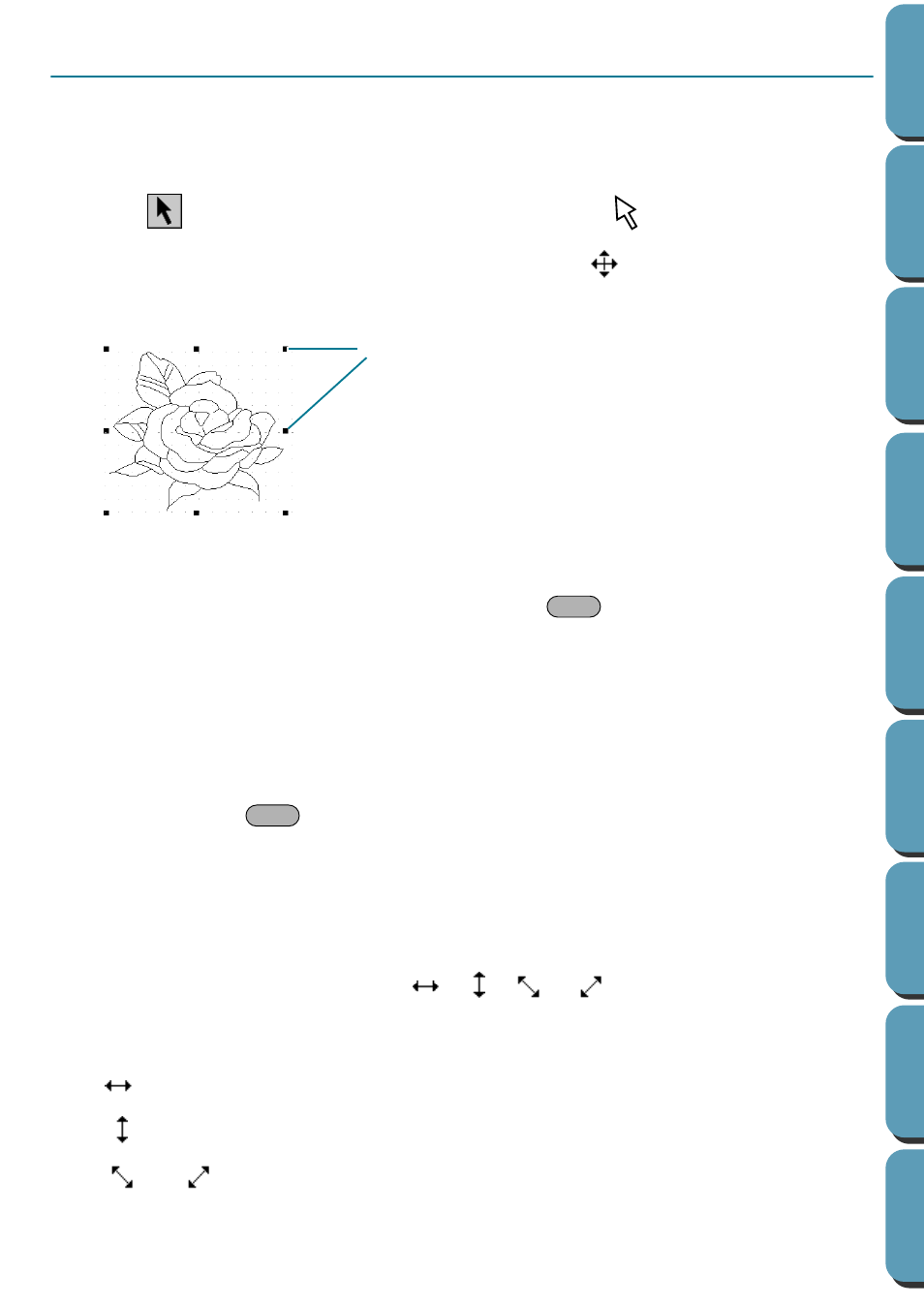
62
Selection Mode
The cursor selection mode is used to select one or more outlines. Once an outline is selected, you can
move it, scale it, and change its direction by rotating it or inverting it.
■
Selecting patterns
1
Click
on the Tool Box. The shape of the cursor changes to
.
2
Click the pattern that you want to select. The cursor changes
when it touches an outline.
You know that the object is selected when handles are displayed and the outlines display in blue.
Note that a pattern will not be selected if you click on a transparent part of it.
3
To deselect the pattern, select another one, click on the white space or click another button of the
Tool Box, except a Zoom tool.
4
To select an additional pattern, click it while holding the
key down.
Note that you can also select patterns by dragging the cursor across the whole pattern that you
want to select. As you drag, a dotted rectangle appears. When you release the mouse button, all
patterns that are completely contained in that rectangle will be selected.
■
Moving patterns
1
Select the data that you wish to move.
2
Position the cursor over the data and click (a dotted box appears around the data), then drag to a
new destination.
Holding down the
key while dragging the pattern moves the pattern horizontally or vertically.
NOTE:
By pressing the arrow keys, the selected pattern can be moved 0.5 mm (about 0.02 inch) to the
left, right, up or down.
■
Scaling patterns
1
Move the cursor over one of the handles of a selected pattern or group of selected patterns.
The shape of the cursor will change to
,
,
or
, depending on the handle the
cursor is on.
2
Drag the handle in the direction of the arrow to scale the pattern.
is for scaling the width.
is for scaling the height.
and
are for scaling both dimensions at the same time.
Handles
Shift
Shift
