Writing to an original card, Operation – Brother PE-DESIGN Ver.432 User Manual
Page 214
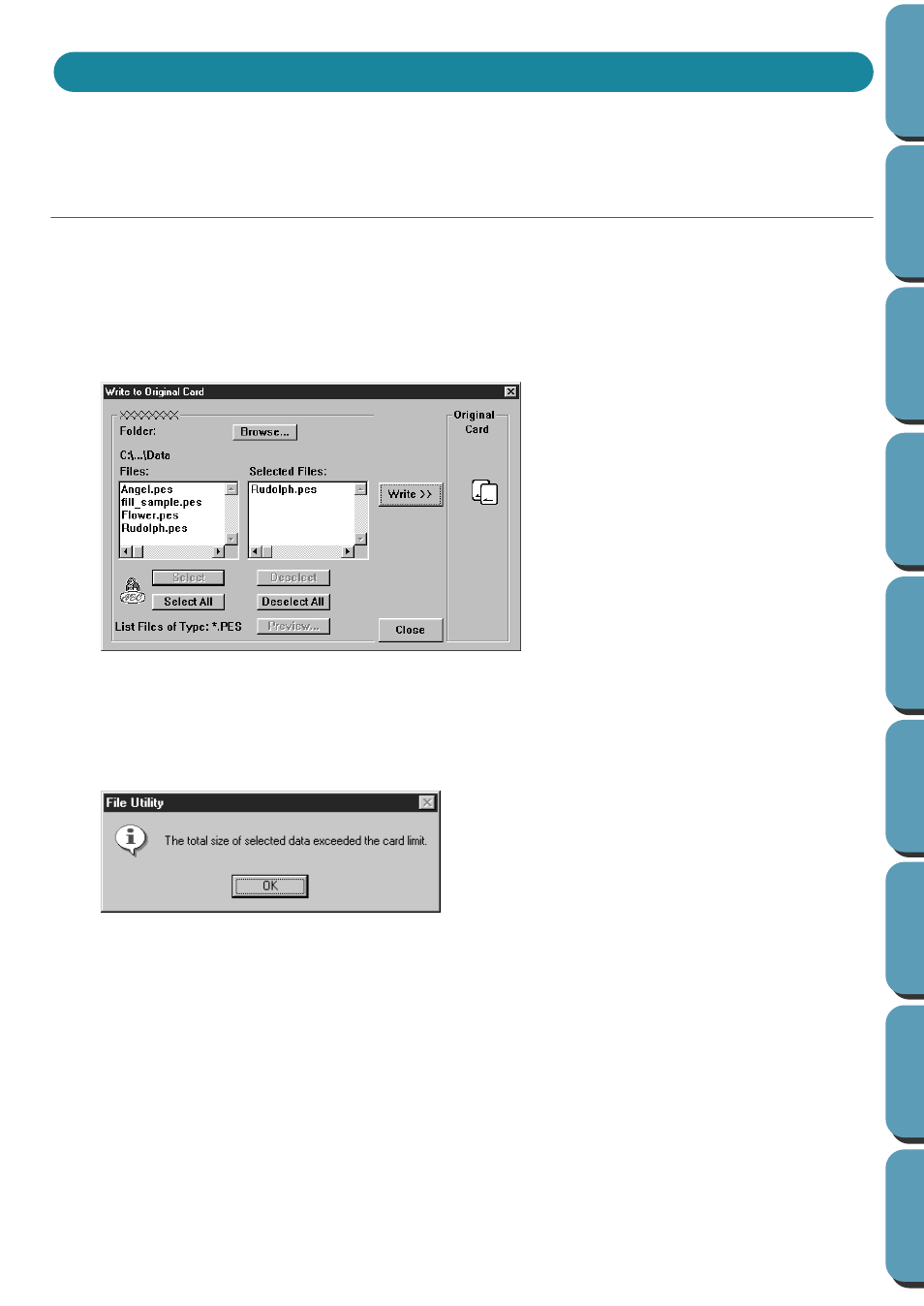
204
IMPORTANT: If you are using our company’s scanner system, use two separate sets of original cards:
one for the scanner system, and one for this system.
Operation
To transfer an embroidery file that you have created or edited with Layout & Editing to an original card,
proceed as follows:
1
Click the arrow button in the
Write to Original Card
area.
The application will first check that there is no problem with the card module and the card inserted.
If no problem is detected, a
Write to Original Card
dialog similar to this displays.
•
As you select a file to be transferred to the card, its file
name moves to the list on the right. However, if the avail-
able space on the card is not sufficient, the file is not
selected, and this message appears:
The same message appears when you click
Select All
and there is not enough space on the card.
Click
OK
to remove the message and try with other
file(s).
◆
The current folder and the
*.PES
files
it contains are shown.
◆
Click a file name in the left file box,
then click
Select
. You can repeat this
step to select more than one file.
◆
Click
Select All
to select all files in
the folder.
◆
To deselect a file, click its file name
in the right file box, then click
Dese-
lect
.
◆
To deselect all selected files, click
Deselect All
.
◆
Click a file name, then click
Preview
to see the embroidery image. Click
OK
to remove the preview.
◆
Click
Browse
to change the folder.
◆
Click
Write
to write the selected
file(s) to the card.
◆
Click
Close
to remove the dialog
from the screen.
Writing to an Original Card
