2 activating the recorder area, 3 making the recorder area full screen, 4 adjusting the recorder video display – EVS XEDIO CleanEdit Version 3.1 - January 2011 User Manual User Manual
Page 84: 5 playing the edit in the recorder area, Edit information, Activating the recorder area, Making the recorder area full screen, Adjusting the recorder video display, Playing the edit in the recorder area
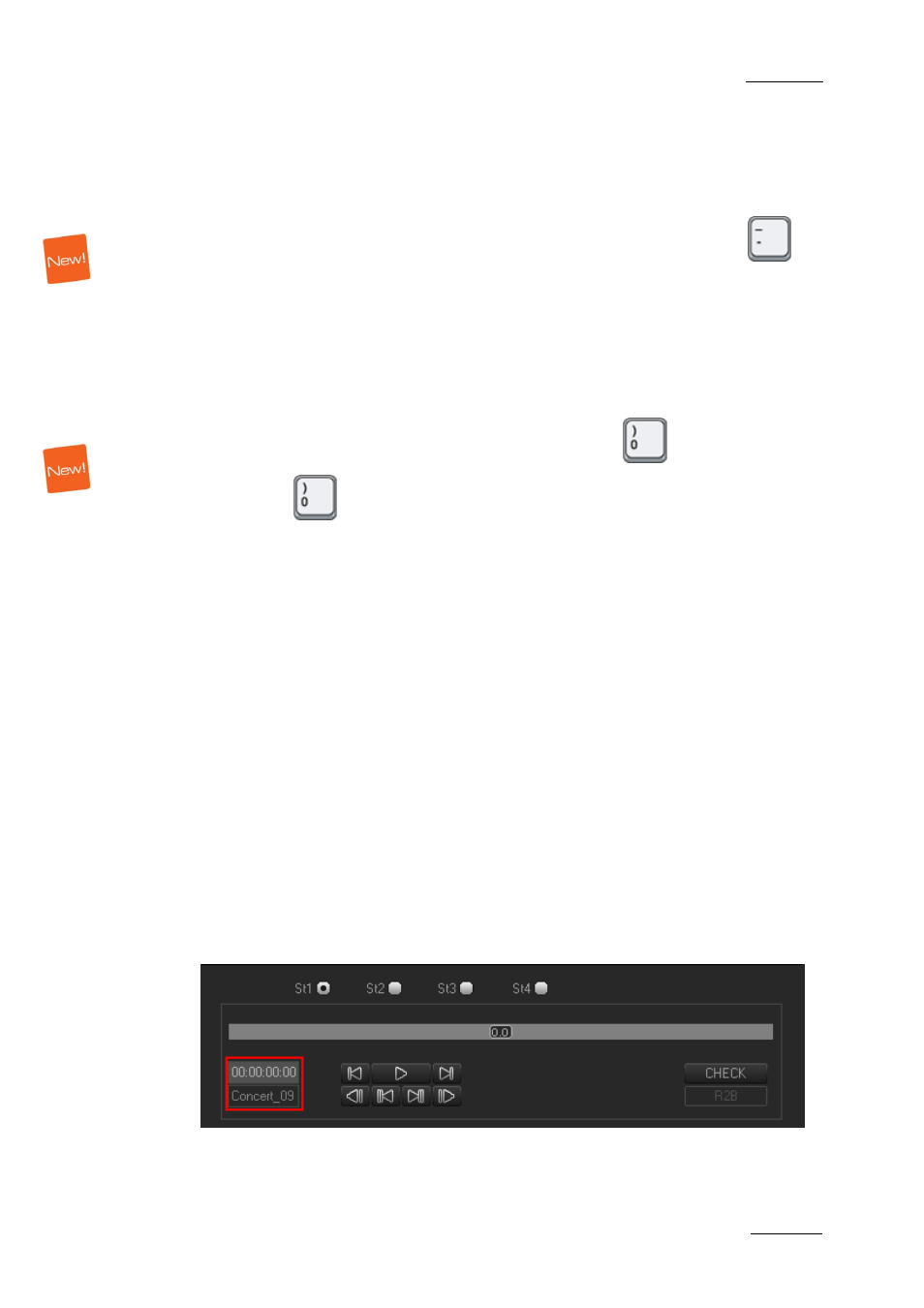
Xedio Suite Version 3.1 – User’s Manual – CleanEdit
EVS Broadcast Equipment – January 2011
Issue 3.1.B
73
6.3.2 A
CTIVATING THE
R
ECORDER
A
REA
To be able to use the Recorder and the various commands it features, you need to
activate it. To activate the Recorder, click on the Recorder area or press
on
the keyboard.
An orange rectangle displayed around the Recorder commands indicates that the
Recorder area is active.
6.3.3 M
AKING THE
R
ECORDER
A
REA
F
ULL
S
CREEN
To view the Recorder area as a full-screen image, press
on the keyboard.
Press again
to revert to the normal display.
6.3.4 A
DJUSTING THE
R
ECORDER
V
IDEO
D
ISPLAY
You can adjust the Recorder video display via a contextual menu. You call the
contextual menu by right-clicking the Video Display zone on the Recorder area.
The display options are similar to the ones of the Player Video Display. For more
information, refer to the section 6.2.4 ‘Adjusting the Player Video Display’, on
page 56.
6.3.5 P
LAYING THE
E
DIT IN THE
R
ECORDER
A
REA
E
DIT
I
NFORMATION
Two fields on the Recorder area highlighted on the screenshot below provide
general information on the edit loaded on the Recorder:
•
The upper field specifies the nowline position in the edit.
•
The lower field specifies the edit label.
