How to assign a color to new clips, How to change the color assigned to existing clips, Assigning colors to clips and filtering on colors – EVS XEDIO CleanEdit Version 3.1 - January 2011 User Manual User Manual
Page 62
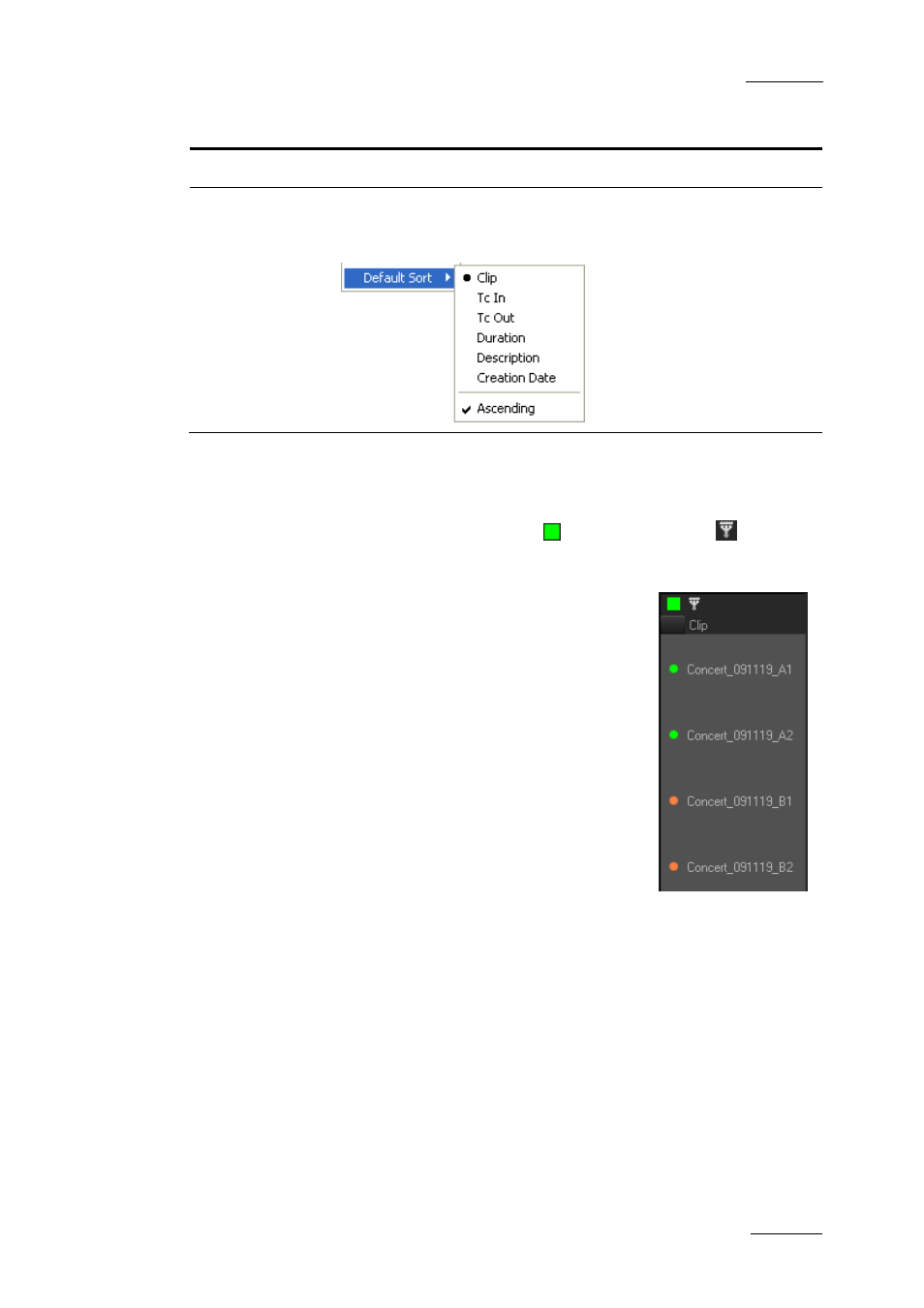
Xedio Suite Version 3.1 – User’s Manual – CleanEdit
EVS Broadcast Equipment – January 2011
Issue 3.1.B
51
Command Description
Refresh
Refreshes the list of clips in the Clip zone.
Default Sort
Allows the user to select how the clips are sorted in the Clip
zone among various sorting options. Each sorting option can be
combined with an ascending or descending sort:
5.5.5 A
SSIGNING
C
OLORS TO
C
LIPS AND
F
ILTERING ON
C
OLORS
Above the clip list, the Colored Square icon
and the Filter icon
allow you
to assign colors to the clips and filter them based on the clip colors.
H
OW TO
A
SSIGN A
C
OLOR TO
N
EW
C
LIPS
To activate a color to be assigned to clips, proceed as
follows:
1. Click the Colored Square icon to open the Color dialog
box.
2. Select a color you want to assign to new clips and click
OK.
The Colored Square icon will change to the selected
color
From then onwards, the bullet in front of the new clips
placed in the Clip zone will inherit the active color.
H
OW TO
C
HANGE THE
C
OLOR
A
SSIGNED TO
E
XISTING
C
LIPS
To change the color assigned to clips, proceed as follows:
1. Activate the color you want to assign using the Colored Square icon and the
Color dialog box.
2. Select the clips for which you want to change the color.
3. Simultaneously press CTRL and click the Colored Square icon.
The active color will be assigned to the selected clips.
