6 working with template of text and graphics, Applying a template, Working with template of text and graphics – EVS XEDIO CleanEdit Version 3.1 - January 2011 User Manual User Manual
Page 198: Orking with, Emplate of, Ext and, Raphics
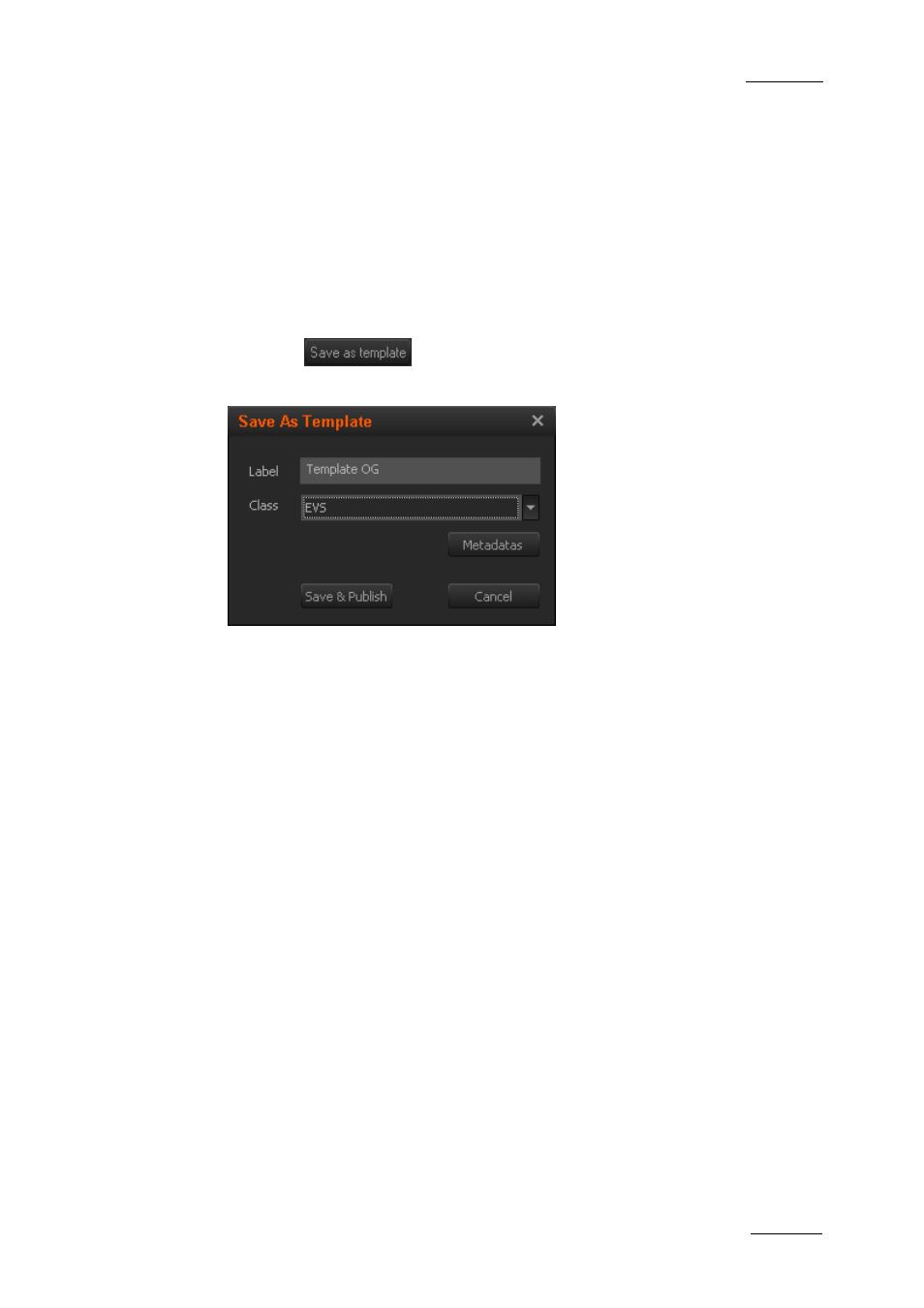
Xedio Suite Version 3.1 – User’s Manual – CleanEdit
EVS Broadcast Equipment – January 2011
Issue 3.1.B
187
10.3.6 W
ORKING WITH
T
EMPLATE OF
T
EXT AND
G
RAPHICS
Once text and/or graphics have been added, you may want to save this layout as
template for further use. The Enable Save As Template option must have been
enabled in Xedio Manager (Software > Parameter Profiles > CleanEdit > Cg). Then
a Save As Template button is displayed at the bottom of the Text Properties tab.
S
AVING A TEMPLATE OF
C
HARACTER
G
ENERATOR
P
AGE
To save a template:
1. Press the
button
The Save As Template dialog box opens
2. Enter a Name in the Label field.
3. Associate a Class to the template from the Class field.
4. If required, assign Metadata from the Metadata button.
5. Press the Save & Publish button.
The template name is available from the Base Template list in the Text Properties
tab.
Templates are stored in the database and are listed in the Media Manager, under
the CG template category.
A
PPLYING A TEMPLATE
When you want to apply a saved text & graphics template to a Character
Generator page being created, do one of the following:
•
select it from the Base Template list in the Text Properties tab
•
select it in the Media Manager and drag it onto the Media Pane bin and then
drag it onto the Text properties tab:
