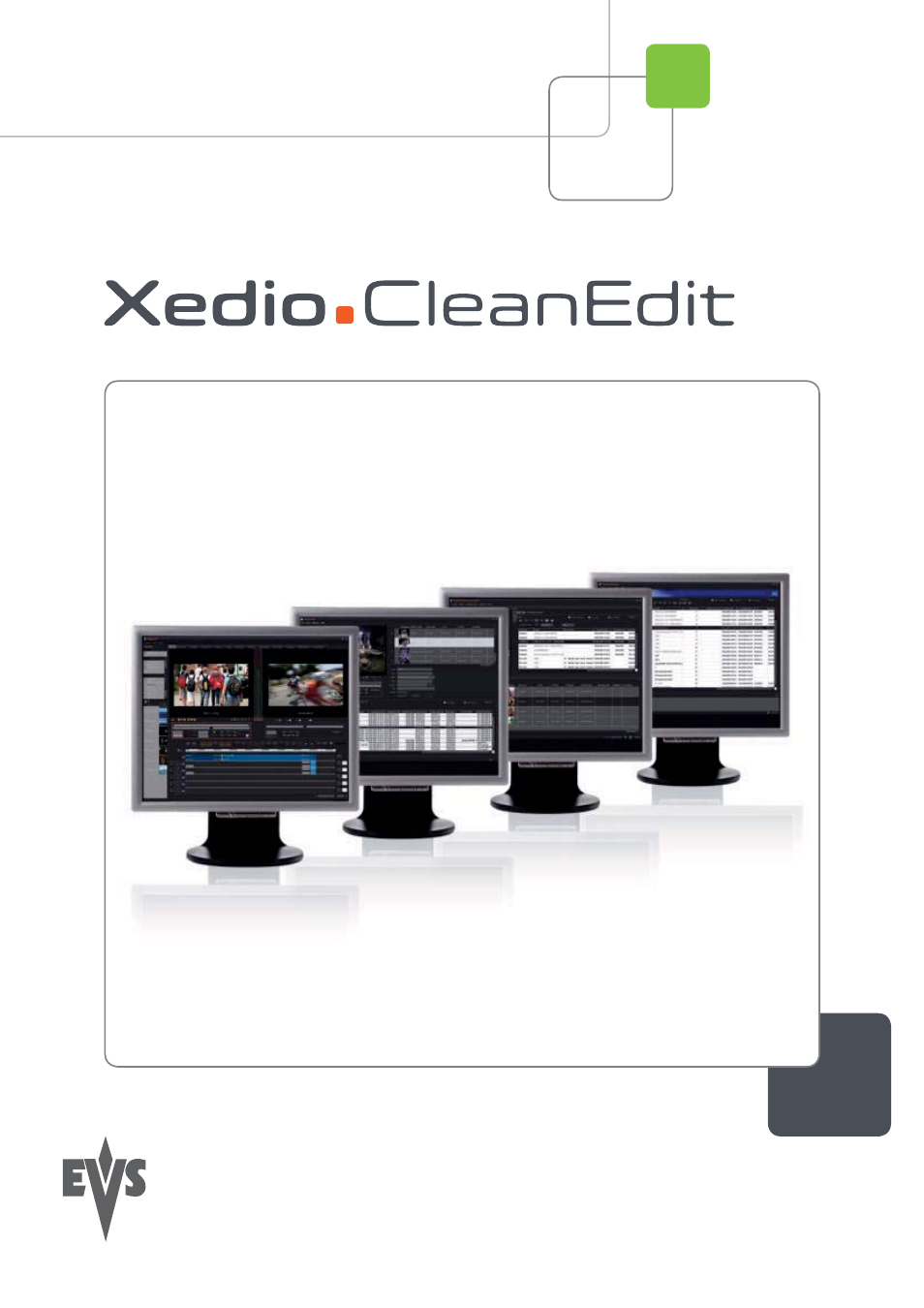EVS XEDIO CleanEdit Version 3.1 - January 2011 User Manual User Manual
User’s manual
Table of contents
Document Outline
- Copyright
- Disclaimer
- Improvement Requests
- Regional Contacts
- User Manuals on EVS Website
- Purpose
- Sections on Main Areas on the User Interface
- 1. Introduction
- 2. The Basics
- 3. Importing Media
- Searching for and Managing Media
- 5. Managing Projects and Project Elements
- 6. Main Workspace for Editing
- 6.1 EDIT TAB OVERVIEW
- 6.2 PLAYER AREA
- Overview
- Activating the Player Area
- 6.2.3 Making the Player Area Full Screen
- 6.2.4 Adjusting the Player Video Display
- 6.2.5 Loading Media onto the Player Area
- 6.2.6 Moving Within Media Loaded on the Player Area
- 6.2.7 Creating and Working with Clips in the Player
- Selecting the Tracks to be Added to the Timeline
- 6.2.9 Adding Cue Points to the Media Loaded on the Player Area
- 6.2.10 Creating a Clip on an EVS Video Server from the Player area
- 6.3 RECORDER AREA
- 6.4 AUDIO METERS / TRIM AREA
- 6.5 TIMELINE AREA
- 6.5.1 Overview
- 6.5.2 Timecode Bar
- 6.5.3 Scale Bar and Move Bar
- 6.5.4 Reference Positions on the Timeline Display
- 6.5.5 Timeline Element on the Timeline Display
- 6.5.6 Color Representation on the Timeline Display
- 6.5.7 Contextual Menus for Timeline Elements
- 6.5.8 Timecode and Duration Fields
- 6.5.9 Audio Track Selection and Settings in the Timeline
- 6.5.10 Editing Buttons in the Timeline Area
- 7. General Editing
- 7.1 MARKING POSITIONS ON THE TIMELINE
- 7.2 SELECTING TECHNIQUES
- 7.3 PLACING CLIPS ONTO THE TIMELINE
- 7.4 MOVING CLIPS OR ELEMENTS ON THE TIMELINE
- REPLACING CLIPS BY LINKED CLIPS
- 7.6 DELETING CLIPS OR ELEMENTS FROM THE TIMELINE
- 7.7 TIDYING UP AND ORGANIZING THE EDIT
- 7.8 CUE POINTS
- 7.9 EXTENDING OR SHORTENING CLIPS
- 7.10 CREATING FAST MOTION CLIPS
- 7.11 TRIMMING EDIT POINTS ON THE TIMELINE
- 8. Advanced Video Editing
- 8.1 INTRODUCTION
- 8.2 VIDEO TRANSITION EFFECTS
- 8.3 VIDEO CLIP EFFECTS
- 8.4 CONVERSION EFFECTS
- 9. Advanced Audio Editing
- 9.1 OVERALL AUDIO TRACK SETTINGS
- 9.2 AUDIO TRANSITION EFFECTS
- 9.2.1 Ways to Add Audio Transition Effects
- 9.2.2 Adding Automatically Default Audio Transition Effects
- 9.2.3 Modifying the Automatic Default Transition Effect
- 9.2.4 Possible Audio Transition Effects
- 9.2.5 Adding Audio Transition Effects on Elements of the Same Track
- 9.2.6 Adding Audio Transition Effects on Elements of the Same Clip
- 9.2.7 Adjusting Audio Transitions
- 9.2.8 Removing Audio Transitions
- 9.3 AUDIO ROUTING, SWAPS AND MUTES
- 9.4 AUDIO LEVEL ADJUSTMENTS
- 9.5 MISCELLANEOUS AUDIO FEATURES
- 10. Voiceover, Graphics and Text Graphics
- 10.1 ADDING VOICEOVER
- 10.2 ADDING A LOGO OR GRAPHIC
- 10.3 ADDING INTEGRATED TEXT AND GRAPHICS
- 10.3.1 Introduction
- 10.3.2 Text Tab Overview
- 10.3.3 Character Generator Process
- 10.3.4 Defining the Area to Insert Text/Graphics
- 10.3.5 Adding Text and Graphics to the Edit
- 10.3.6 Working with Template of Text and Graphics
- 10.3.7 Applying a Transition Effect to the CG Area
- 10.3.8 Checking the Integrated Text and Graphics
- 10.3.9 Editing the Character Generator Page Properties
- 11. Header Maker
- 12. Final Stages in the Editing Process
- Qwerty - US Keyboard Layout Profile
- Settings for a Stereo Board
- Settings for a 5.1 Board