8 how to name a clip, 9 how to change the primary camera of a clip, How to name a clip – EVS MulticamLSM Version 10.04 - January 2011 Operating Manual User Manual
Page 70: How to change the primary camera of a clip, On 9.3.9 ‘how to change the, Primary camera of a clip, Ow to, Ame a, Hange the, Rimary
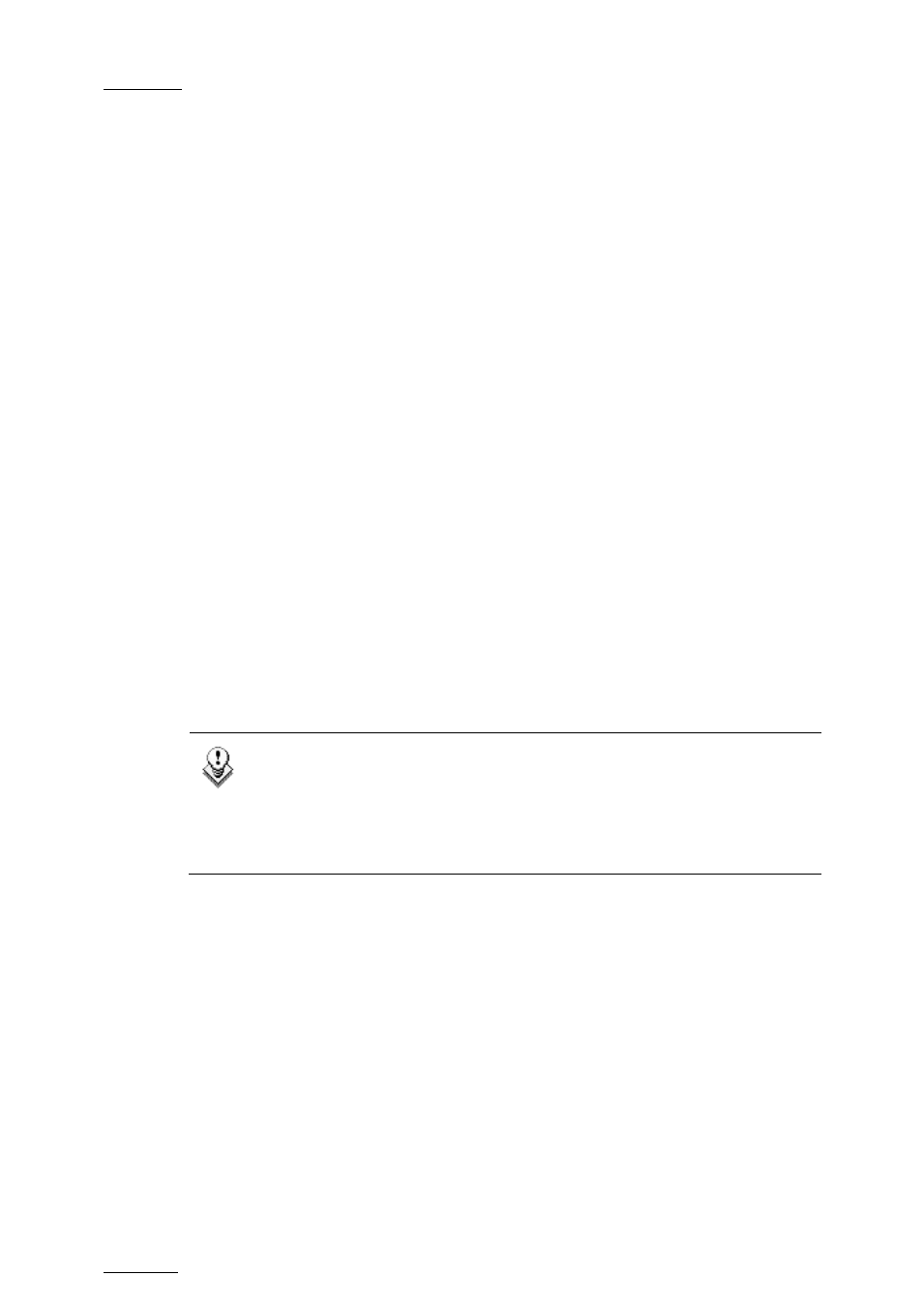
Issue
10.04.A
EVS Multicam Version 10.04 – Operating Manual
EVS Broadcast Equipment SA – January 2011
60
Once the cursor located on the desired clip, press ENTER to cue up the clip on
the primary channel controlled by the first remote, or on the VGA Call Channel
defined in the setup. If the channel where the c lip is supposed to be loaded is in
Plst Edit mode with a PRV channel attached, the clip will automatically cue up on
the PRV channel.
If the Clip screen is connected to the clips and playlists of a remote machine,
pressing ALT+L will return the screen immediately to the local clips and playlists.
9.3.8 H
OW TO
N
AME A
C
LIP
1.
In the Clip screen, select the clip to name in one of the following ways:
•
Click on the clip with the stylus
•
Positioning the green arrows around the desired clip with the keyboard.
2.
Type in the desired name with the keyboard. All characters available from
the keyboard are accepted, including blanks.
3.
Press F1:
•
In CAM mode, only the camera where the cursor is located is named.
•
In CLIP mode, all cameras of the clip where the cursor is located are
named.
The entry in the Name field is not cleared by pressing F1 and remains for future
use. Press <BACKSPACE> to delete the last character in the Name field, or press
ESC to clear the whole field.
Note
To be able to name/rename clips on a network machine, the Clip Edit by
Network setting in the setup of the remote machine must be set to “Yes”
(VGA Setup screen) or “Enabled” (Setup menu on the Remote Panel). If
you are unable to name a network clip, please check this setting on the
remote machine.
9.3.9 H
OW TO
C
HANGE THE
P
RIMARY
C
AMERA OF A
C
LIP
1.
In the Clip screen, move the cursor to the desired camera.
2.
Press F4 on the keyboard or click with the stylus on the corresponding area
in the Function bar.
→
This camera becomes the new primary camera.
→
If the selected camera is a secondary camera (indicated by “=”), it
becomes the primary camera and the previous primary camera becomes the
secondary camera.
