Cisco OL-21636-01 User Manual
Page 158
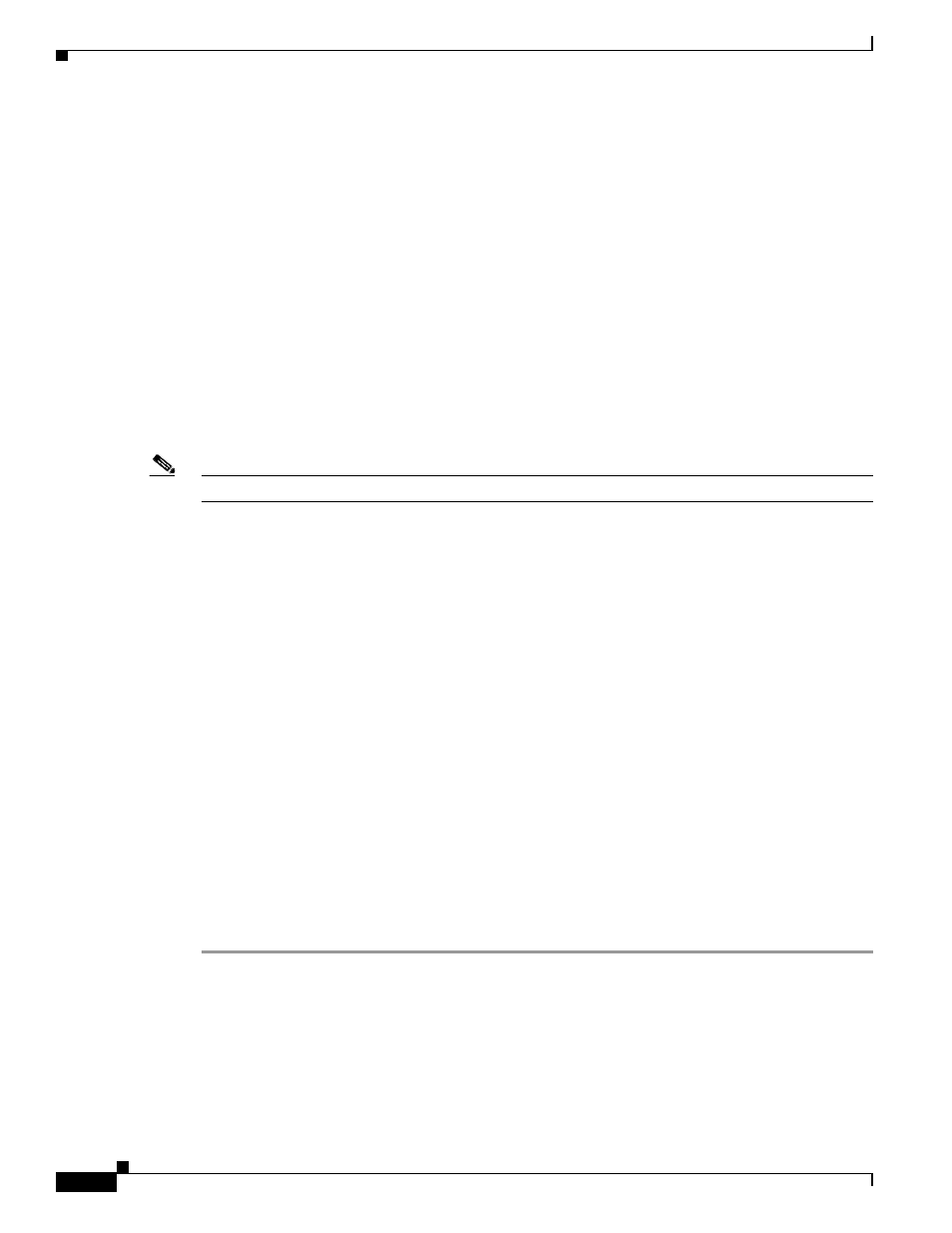
7-30
Cisco IP Solution Center L2VPN and Carrier Ethernet User Guide, 6.0
OL-21636-01
Chapter 7 Creating an L2VPN Policy
Defining a Frame Relay Policy with a CE
•
Serial
•
MFR
•
POS
•
Hssi
•
BRI
Step 3
Enter an Interface Format as the slot number/port number for the CE interface (for example, 1/0
indicates that the interface is located at slot 1, port 0).
This is especially useful to specify here if you know that the link will always go through a particular
interface’s slot/port location on all or most of the network devices in the service.
Step 4
Choose the CE Encapsulation type.
The choices are:
•
FRAME RELAY
•
FRAME RELAY IETF
Note
If the Interface Type is ANY, ISC will not ask for an Encapsulation type in the policy.
Step 5
Check the UNI Shutdown check box if you want to leave the UNI port shut during service activation,
for example, when the service provider wants to deploy a service in the network but wants to activate it
at a later time.
Step 6
Check the PW Tunnel Selection check box if you want to be able to manually select the Traffic
Engineering (TE) tunnel for the pseudowire connecting point-to-point N-PEs.
This attribute is unchecked by default
Subsequently, when you create a service request based on this policy, you must specify the TE tunnel ID
in a field provided. ISC uses the tunnel information to create and provision a pseudowire class that
describes the pseudowire connection between two N-PEs. This pseudowire class can be shared by more
than one pseudowire, as long as the pseudowires share the same tunnel ID and remote loopback address.
You are responsible to ensure that the tunnel interface and associated ID are configured. During service
request creation when you specify the tunnel ID number, ISC does not check the validity of the value.
That is, ISC does not verify the existence of the tunnel.
Step 7
Click the Next button, if you want to enable template support for the policy.
The Template Association window appears. In this window, you can enable template support and,
optionally, associate templates and data files with the policy. For instructions about associating
templates with policies and how to use the features in this window, see
. When you have completed setting up templates and data files for the policy,
click Finish in the Template Association window to close it and return to the Policy Editor window.
Step 8
Click Finish.
