Setting up links to the n-pe, Setting direct connect links – Cisco OL-21636-01 User Manual
Page 110
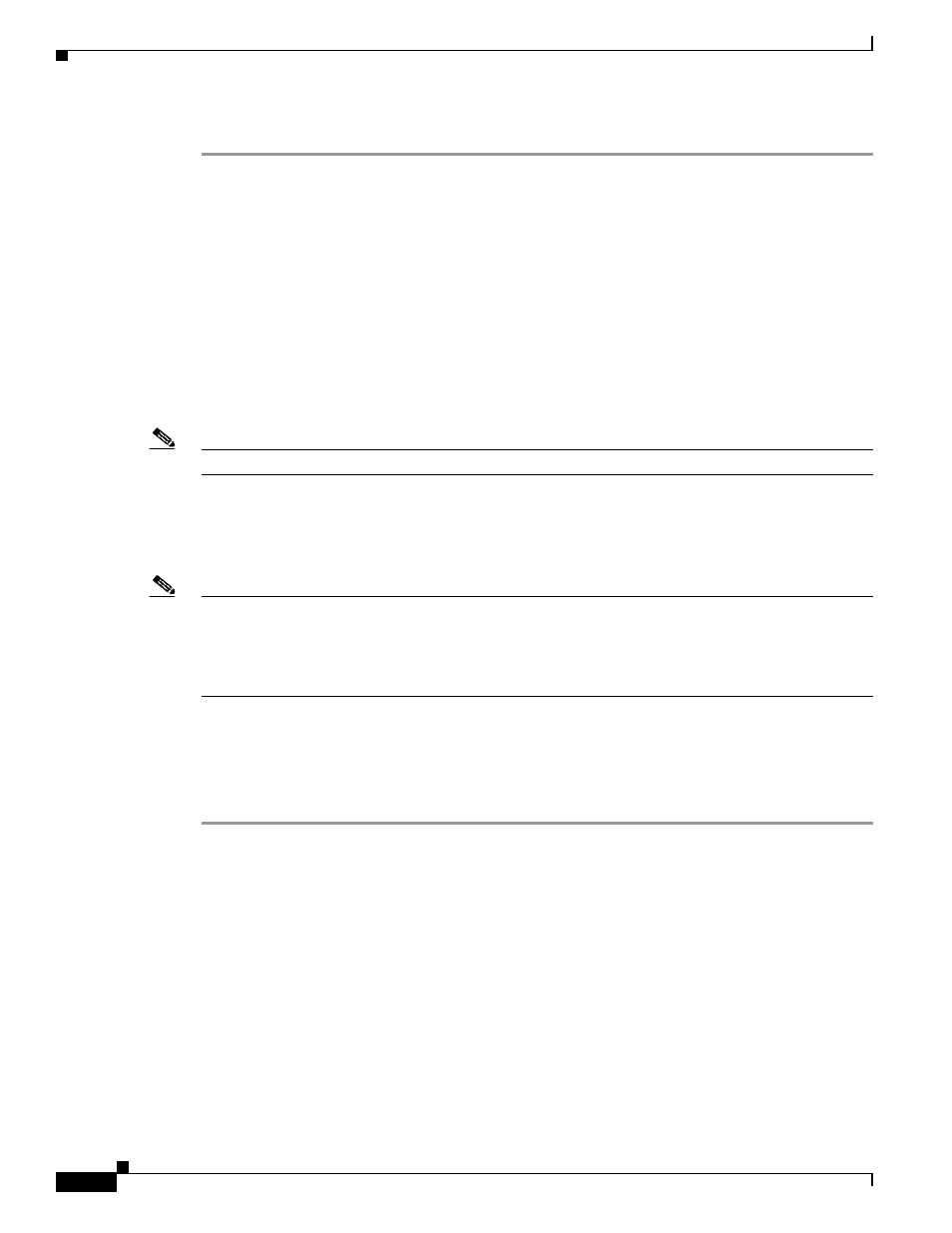
6-8
Cisco IP Solution Center L2VPN and Carrier Ethernet User Guide, 6.0
OL-21636-01
Chapter 6 Managing a FlexUNI/EVC ATM-Ethernet Interworking Service Request
Setting the Service Request Details
Step 10
To set up links with L2 access nodes, see the section
Setting Links with L2 Access Nodes, page 6-22
Setting up Links to the N-PE
The lower two sections of the EVC Service Request Editor window allow you to set up links to the N-PE.
For direct connect links, the CE is directly connected to the N-PE, with no intermediate L2 access nodes.
For links with L2 access nodes, there are intermediate devices present between the CE and NPE
requiring NPCs to be created in ISC.
The Direct Connect Link section of the window is where you set up links that directly connect to the
N-PE. No NPCs are involved. ATM links are supported for direct connect links.
The Links with L2 Access Nodes section is where you set up links with L2 (Ethernet) access nodes.
NPCs are involved.
Note
ATM interfaces cannot be in L2 access nodes.
See the appropriate section, depending on which type of link you are setting up:
•
Setting Direct Connect Links, page 6-8
•
Setting Links with L2 Access Nodes, page 6-22
Note
Many of steps for setting up the two link types are the same. The basic workflow for setting up links, as
well as the attributes to be set, are presented in the following section
. Even if you are setting up links with L2 access nodes, it will be helpful to refer to the
information presented in that section, as the section on L2 access nodes only covers the unique steps for
such links.
Setting Direct Connect Links
Perform the following steps to set up the direct connect links. Most of these steps apply to links with L2
access nodes also.
Step 1
Click Add to add a link.
A new numbered row for the link attributes appears.
Step 2
Click Select NPE in N-PE column.
The Select PE Device window appears. This window displays the list of currently defined PEs.
a.
The Show PEs with drop-down list shows PEs by Provider, PE Region Name, or by Device Name.
b.
The Find button allows a search for a specific PE or a refresh of the window.
c.
The Rows per page drop-down list allows the user to configure the number of entries displayed on
the screen at one time.
Step 3
In the Select column, choose the PE device name for the link.
