Using qplayer to playback backup video, 1 using qplayer to playback backup video – AVer EH11116H-4 series user manual User Manual
Page 97
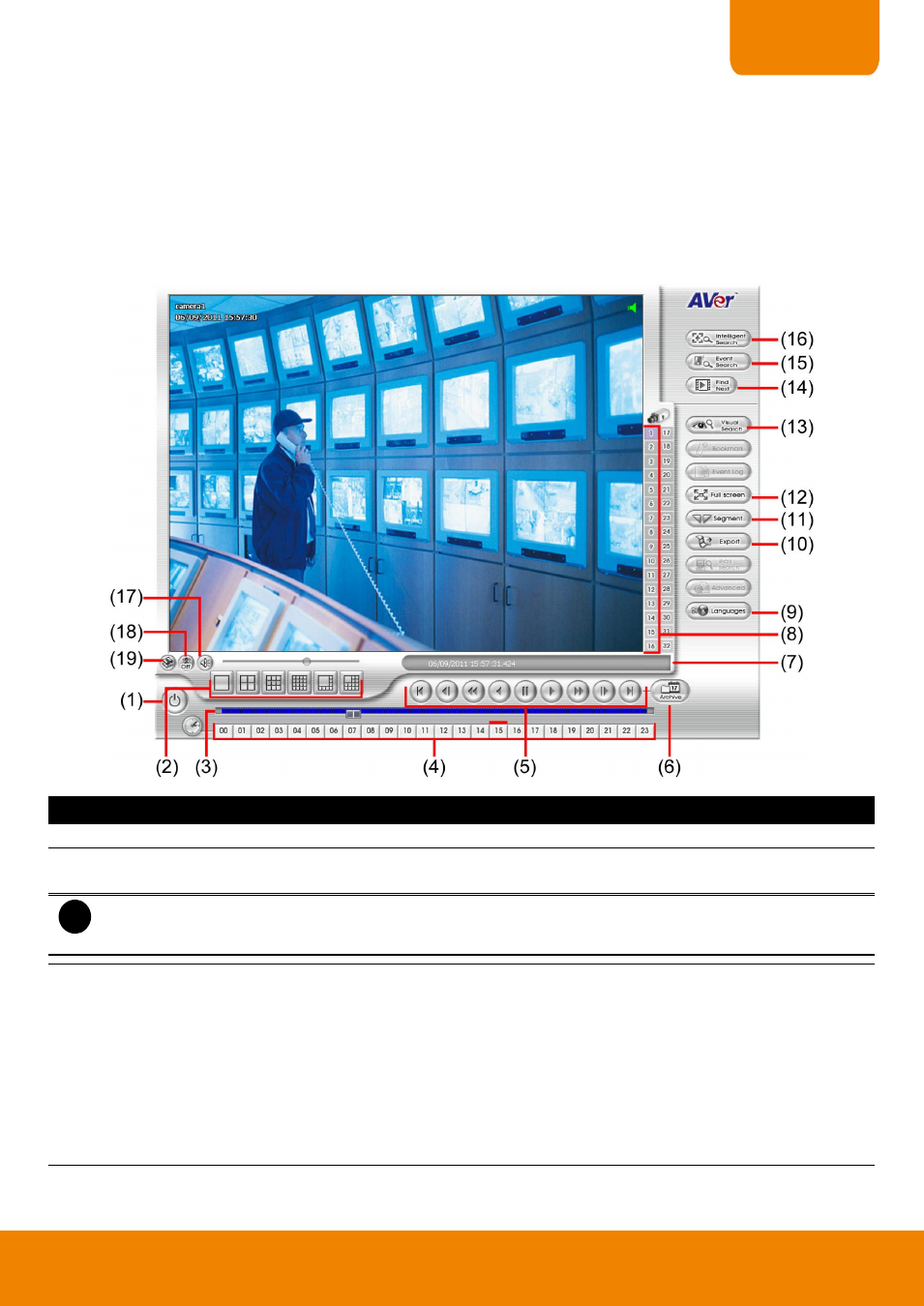
87
CHAPTER 3
3.6.1
Using QPlayer to Playback Backup Video
You can playback the backup files by using QPlayer applications on the PC. When you back up the recorded file,
QPlayer applications are automatically included in the backup folder if user has enabled the selection of
Inculde player when backup when backup recorded file. With QPlayer, it is the same as in Playback mode
and supports different split screen types to view all the video at the same time. The only difference is that there
are no Preview and Playback buttons.
To run the application, go to backup folder and double-click Qplayer.exe.
Name
Function
(1) Exit
To close the application
(2) Split Screen Mode
Select from 6 different split screen type to playback the recorded video file of all the camera,
or one camera over the other or alongside on a single screen.
i
-
If there are only 8 cameras, when user select 13 and 16-split screen mode, only 8 channels have the video
display and rest of channels will be black screen.
- To zoom in an area on the screen, Right click and Drag a square on the area you want to enlarge.
(3) Progress bar
Show the progress of the file being played. You may move the bar to seek at any location of
the track.
When in single screen playback mode, the colors in progress bar have different means.
Green color: a motion was detected and recorded
Blue color: a general (always) recording file and no any event or motion happen during
recording
Red color: the sensor was triggered while recording
Black color: no record file at the time period
Yellow color: the video loss happen while recording
