To cut and save a portion of the recorded video, Chapter 2.3.1, Chapter 2.3.2 – AVer EH11116H-4 series user manual User Manual
Page 58: 1 to cut and save a portion of the recorded video
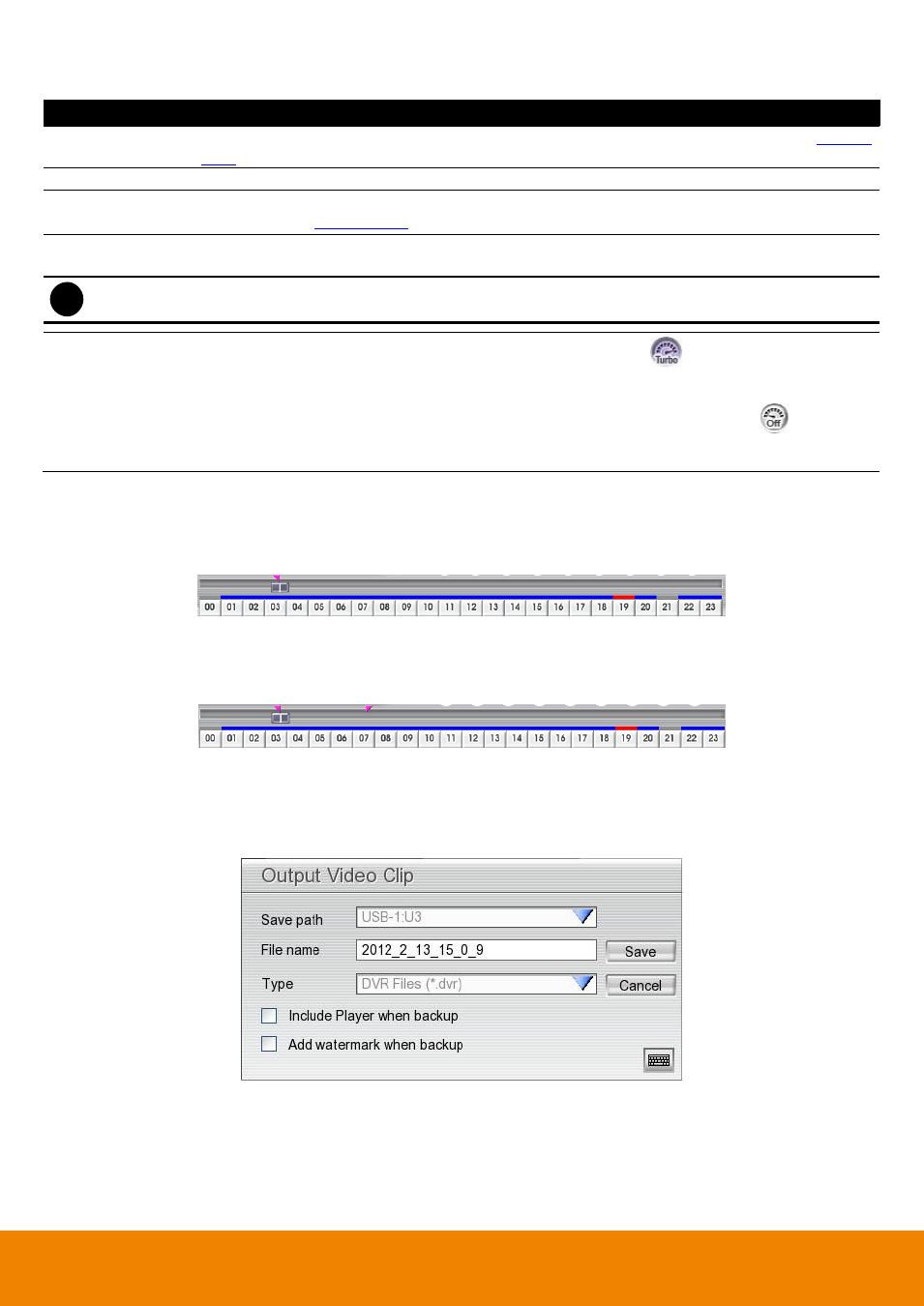
48
Name
Function
(15) Visual Search
Search from a specific camera by Date, Hour, Minute, 10 Seconds and Second(also see
(16) Find Next
Search for the next event. You can use this when you are using Event Search function.
(17) Event Search
Search from the recorded activities that were recorded in event log (i.e., Sensor, Motion, Video
Loss)
.
(see also
(18) De-interlace
To enhance the video quality. Set the de-interlace mode to #1, if you are capturing motionless
picture and #2, if it captures lots of movement.
i
De-interlace function only support for analog camera channel in single screen display mode.
(19) Turbo
To improve the smoothness of live video. The default is enabled(
), but in following situation:
- The channel is IPCam and is in 1-split screen.
- The channel is remote DVR and is in 1-split screen.
Turbo function setup is in depended for each channel. To turn off turbo function (
), click turbo
button.
[Note] In multiple split screen mode, the turbo button is gray out.
2.3.1
To Cut and Save a Portion of the Recorded Video
1.
Use the Playback Control buttons or drag the bar on the playback progress bar and pause on where you
want to start the cut. Then, click Segment to set the begin mark.
2.
Use the Playback Control buttons or drag the bar on the playback progress bar and pause on where you
want to end the cut. Then, click Segment to set the end mark. To cancel segmentation, click Segment
button again.
3.
Click Export button and select Output Video Clip to save the wanted portion. User can rename the File
name. Mark
“Include Player when backup” option to include a Qplayer application in backup file for
palyback backup video clip later on. Mark
“Add watermark when backup” option to have watermark
protection on backup file and user can have watermark exam on Qplayer application.
4.
In the Save As dialog box, locate on where user wants to save the file, type the filename, and select the
video format.
5.
To playback the backup video clip, using Qplayer application that is included in backup folder.
