Creating a multichannel image from single images – Bio-Rad Image Lab™ Software User Manual
Page 84
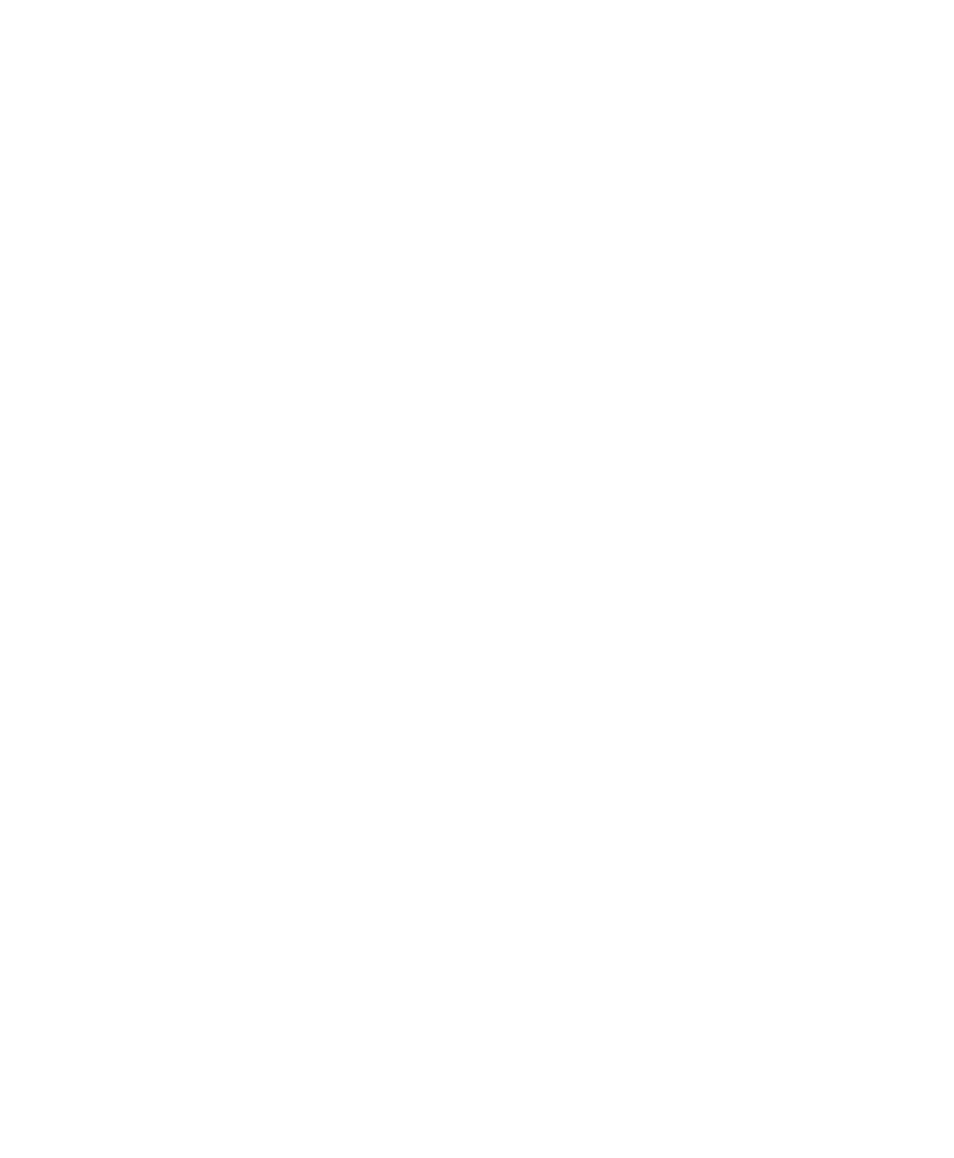
6
| Acquiring Images
84 | Gel Doc XR+ and ChemiDoc XRS+ Systems with Image Lab Software
Creating a Multichannel Image from Single Images
You can create a multichannel image from existing single images or from single
channels in other multichannel images. Only images with the same aspect ratio can
be combined in a multichannel image. These images are not linked to one another.
When you make a change to one image, it is not propagated to the other images.
To create a multichannel image from single images
1.
Open the single images from which you want to create a multichannel image.
2.
In the File menu, click Create Multichannel Image. The list of open images
appears in the left pane of the Create Multichannel Image dialog box.
3.
Drag each image into one of the channel boxes in the right pane. After you
select the first file, the Available Open Images list displays only files with the
same aspect ratio.
4.
(Optional) Specify a color for each channel in the accompanying dropdown
lists. The resulting multichannel image appears in the Image Preview section of
the dialog box.
5.
Click OK to save the multichannel image.
To replace a channel in a multichannel image
1.
Open the multichannel image and the new image you want to use.
2.
In the File menu, select Create Multichannel Image. The open image files are
listed in the Compatible Open Images list of the Create Multichannel Image
dialog box.
3.
Drag the images you want to keep from the Available Open Images list (left
pane) into the channels in the New Multichannel Image pane (right pane).
4.
Drag the new image you want to use into one of the available channel boxes.
5.
Click OK to save the new multichannel image.
