Detecting lanes, Using the all lanes and single lane tools – Bio-Rad Image Lab™ Software User Manual
Page 122
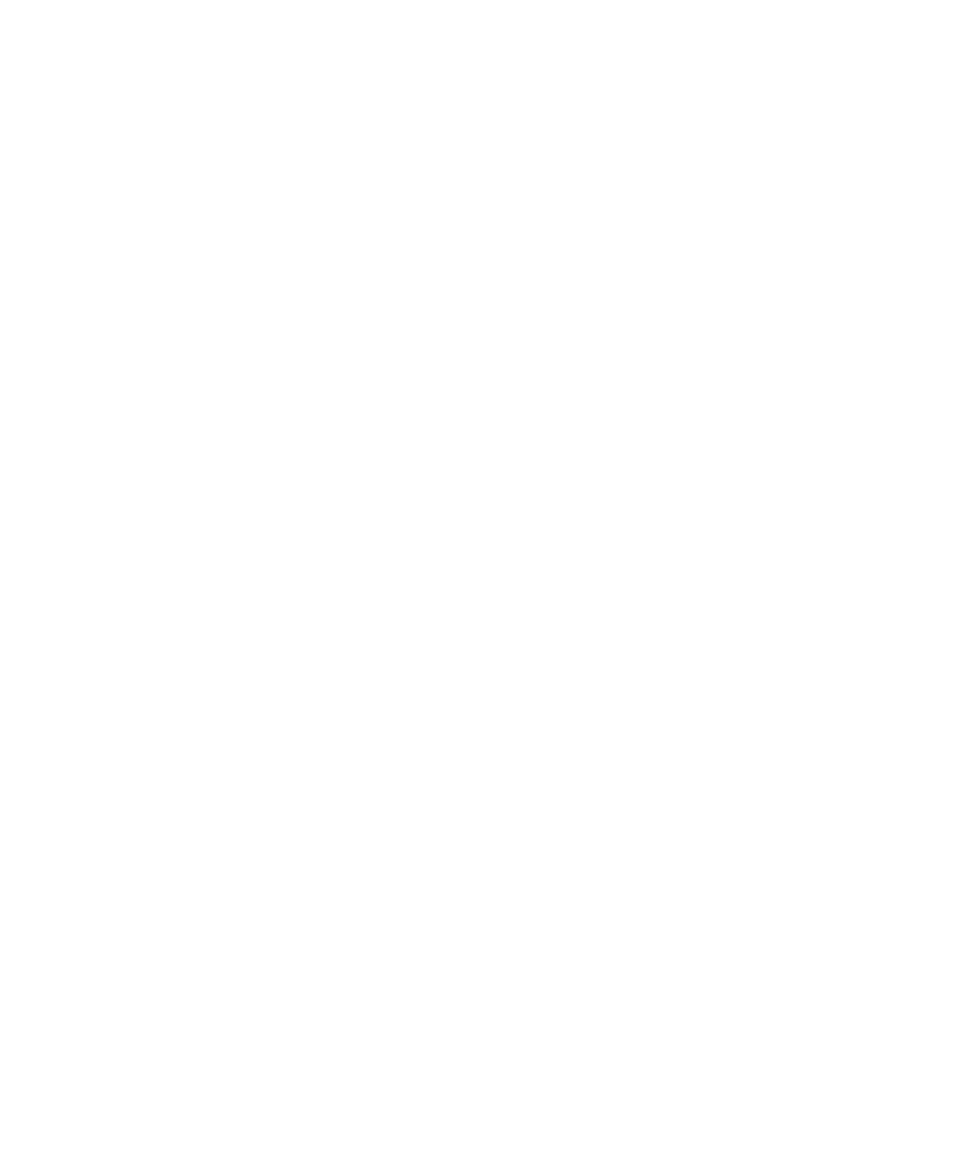
8
| Analyzing Images
122 | Gel Doc XR+ and ChemiDoc XRS+ Systems with Image Lab Software
Detecting Lanes
To detect the lanes in the image, do one of the following:
Click Automatic if the gel image is fairly typical.
Click Manual to detect a specific number of lanes or if automatic lane
detection did not find all the lanes.
Using the All Lanes and Single Lane Tools
To use the All Lanes and Single Lane tools
Click the lane tool first, then click the lane to which you want to apply the
change.
All Lanes Tools
You can modify all the lanes in your image using these tools.
Resize — resizes the lanes in your image. Click Resize and then drag the
handles of the red squares to resize all lanes.
Adjust — adjusts the orientation of all lanes. Click Adjust and then drag a
single corner of the lane frame. The Adjust All Lanes tool does not resize
lane width.
You can add anchor points to the top or bottom borders of the rectangle by
clicking the lane frame. Remove any unneeded anchor point by right-clicking it.
By dragging these additional anchor points, you can adjust for “smiling” gels.
Note:
You can move the entire lane frame when resizing or adjusting the
lanes. Click Resize or Adjust and make the changes to your lanes. Then
click anywhere in the frame and move it to the desired location.
Tip:
On the PC, you can press the Shift key or the Ctrl key and use the
arrow keys on your keypad to move the lane frame. On a Mac, press the
Shift or the Command key and use the arrow keys.
Delete — deletes all lanes.
