Copying lanes – Bio-Rad Image Lab™ Software User Manual
Page 125
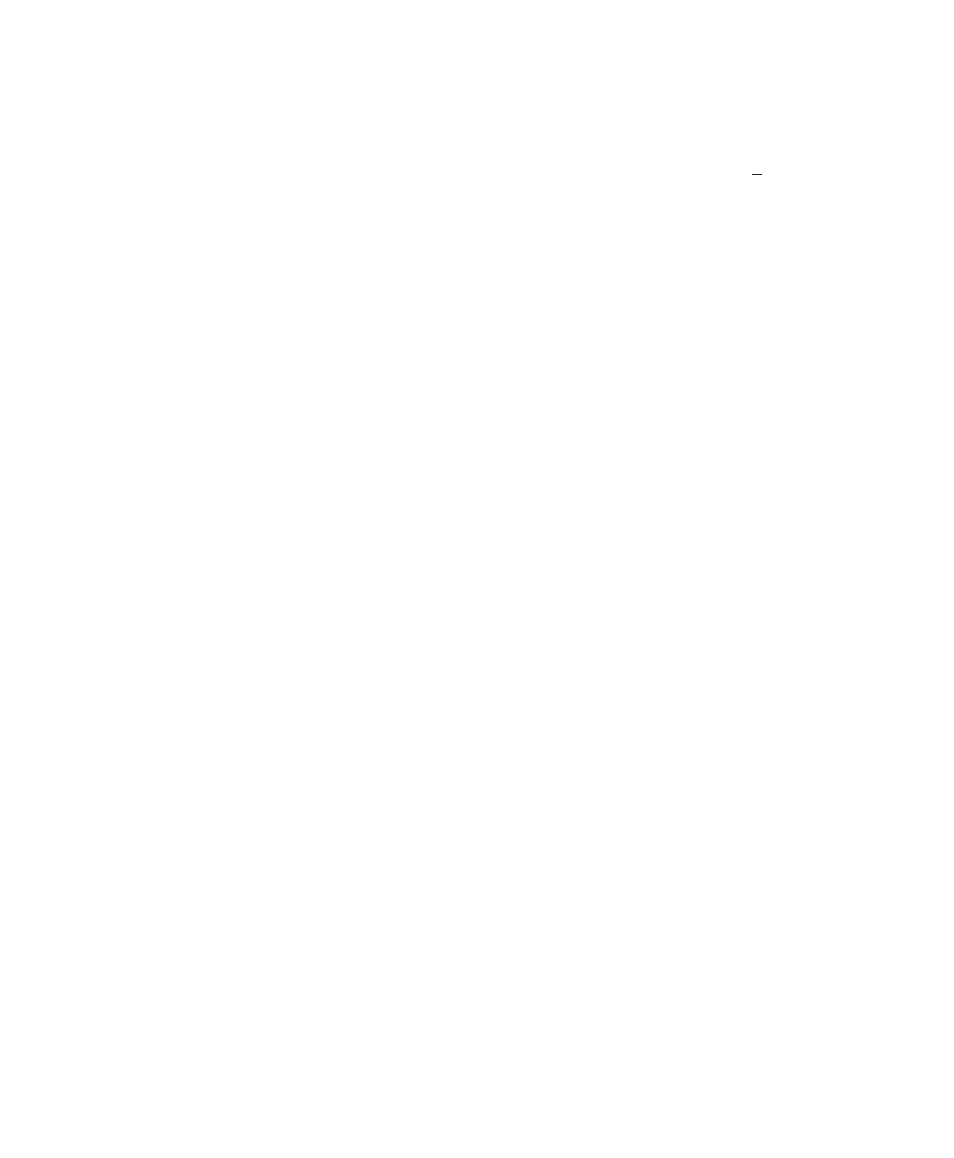
Lane and Bands Tools
User Guide
| 125
A disk radius that is too large will result in poor background removal. A disk radius
that is too small might subtract actual data. For most samples, a size of <10 mm is
usually appropriate. You can perform this task several times until you are satisfied
with the amount of background removed. Use the Lane Profile tool to evaluate the
appropriate disk size for background subtraction.
Apply to selected Lane — applies the specified level of background subtraction
only to the selected lane. This option enables you to set different background
subtraction levels for each lane.
Copying Lanes
You can copy the lanes from one image into any other image. The entire frame and
all the lanes are copied. Individual lanes cannot be copied.
To copy lanes between channels
1.
Open the Lane and Bands tool.
2.
Select the channel that contains the lanes you want to copy.
3.
From the Edit menu, select Copy.
The message Copying All Lanes appears.
4.
Select the channel that you want to copy the lanes into.
5.
From the Edit menu, select Paste.
A channel can contain only one lane frame at a time. Therefore, if you paste
lanes into a channel that already contains a lane frame, you are prompted to
confirm the deletion of the existing lanes. If you click Yes, the existing lanes are
deleted and replaced with the copied lanes.
After the lanes are copied into the channel, you can manipulate individual lanes
using the lane tools so that they are correctly positioned.
