Bio-Rad Image Lab™ Software User Manual
Page 124
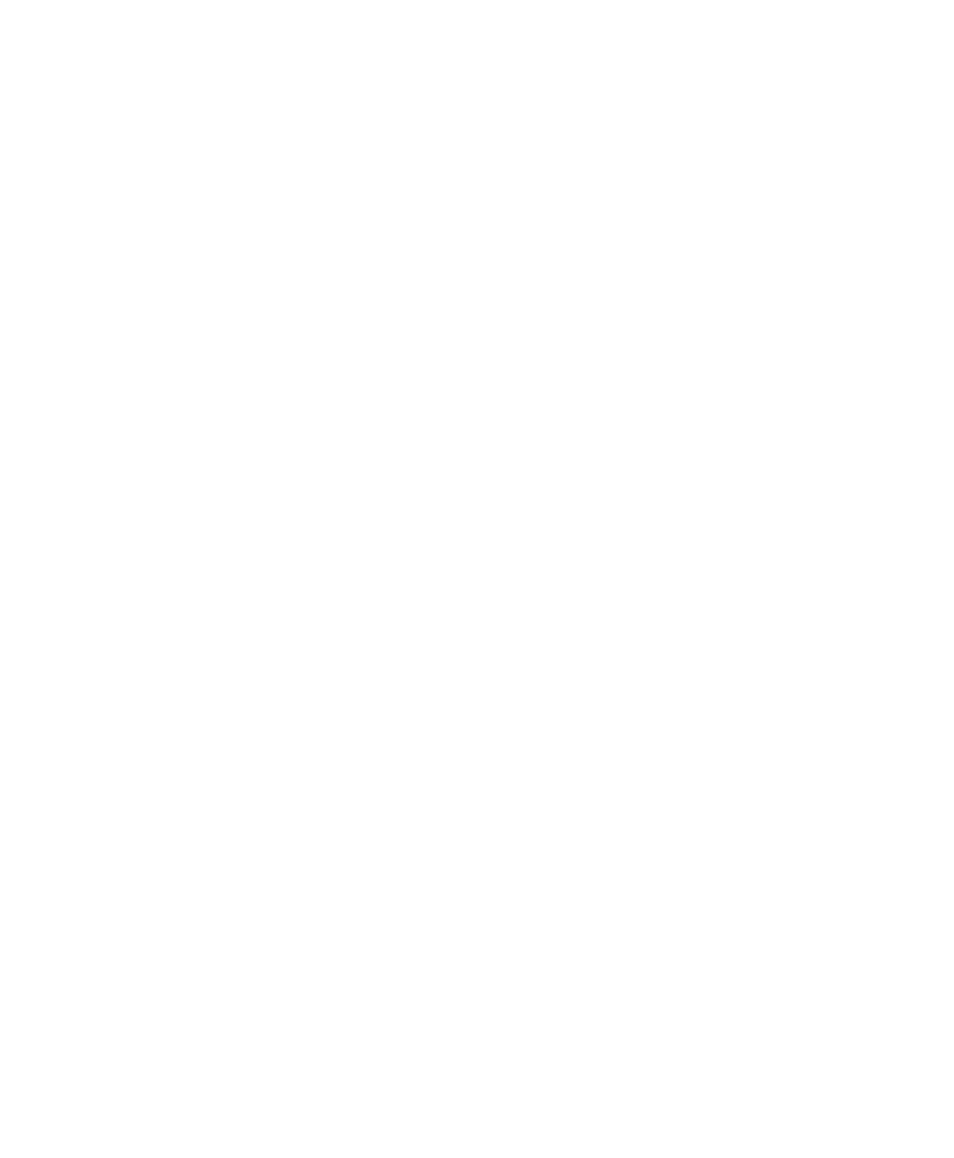
8
| Analyzing Images
124 | Gel Doc XR+ and ChemiDoc XRS+ Systems with Image Lab Software
Bend — bends a lane to better fit the gel image. Click Bend, then drag
square anchor points to fit the lane to the image.
Note:
To add anchor points, left-click within the lane. Drag these anchor
points to adjust the lane to fit the gel image. To remove an anchor point,
right-click on it.
Move — moves a lane to a new position on a gel image. Click Move, then
click the lane you want to move. Drag it to a new location. The lanes are
renumbered according to their new positions.
Width — changes the width of a lane. Click Width, then click within the
lane. Click on the anchor points to adjust the lane width.
You can also change the lane width by specifying the size of the lanes. Click the
Width button, enter a number (in mm) in the box, and click Apply.
Note:
You might notice that the number in the box changes after you click
Apply. For example, you enter 5.75 and the number changes to 5.71. The
image is composed of pixels and the software can draw a boundary only in
the lane between pixels. If the number you specify would cause the
boundary to fall anywhere on the pixels, Image Lab moves the boundary so
that it falls between two pixels and updates the number accordingly.
Lane Background Subtraction
To perform lane-based background subtraction
Select Enable Subtraction in the Background Subtraction field. Use the Lane
Profile view to see the subtracted lane background.
Disk Size — specifies the size of a hypothetical rolling disk (between 0.5 and
99.5 mm in 0.5 mm increments) that removes background levels along the length of
the lane. The size of the disk determines how closely the background level follows
the intensity profile.
A large disk follows the profile trace less closely, touching fewer points along the
trace and removing less background. A smaller disk more closely follows the profile
trace, removing more background.
