E used for absolute quantities. see, Absolute volume quantity – Bio-Rad Image Lab™ Software User Manual
Page 148
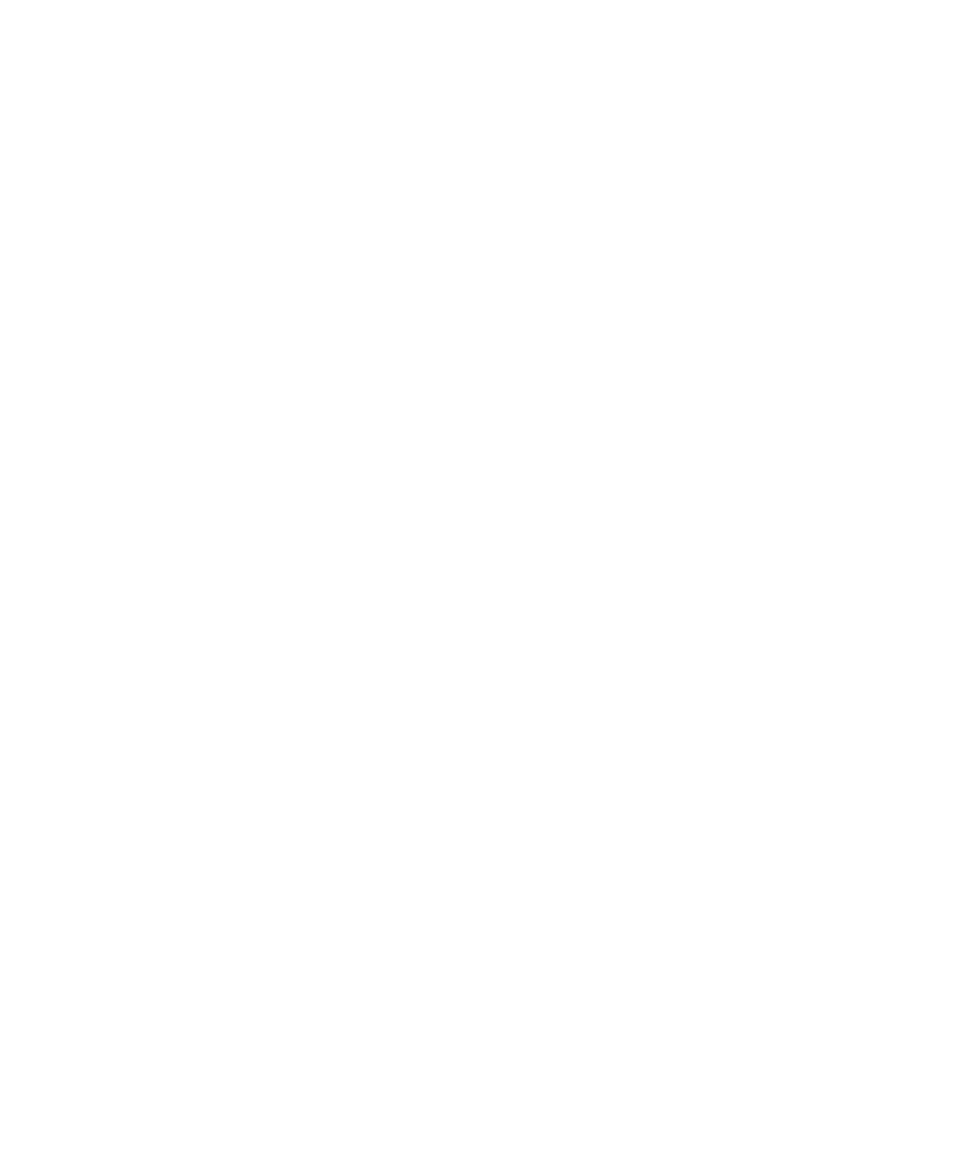
8
| Analyzing Images
148 | Gel Doc XR+ and ChemiDoc XRS+ Systems with Image Lab Software
If you create more than one background volume, all the pixels in those
background volumes are used to calculate the average background. Your
background volume(s) will have default names B1, B2, and so on based on
the sequence in which they were created.
If the region you defined as background has a higher average intensity
value than your data object, you obtain a negative value for your adjusted
volume in the analysis table. If this happens, select a new background
region with less intensity than your data object.
Relative Volume Quantity
You can choose any one volume as a reference volume by selecting the Reference
Volume checkbox in the Volume Properties dialog box. The reference volume is
indicated by an asterisk on the volume label, for example, U1*.
Relative quantities are displayed in the Relative Quantity column in the analysis
table (Volume Table tab). The relative quantity is the ratio of the background-
adjusted volume divided by the background-adjusted reference volume.
All other volumes now display numerical values relative to your reference volume.
Values higher than 1.00 indicate that the volume is greater than the reference
volume. Values lower than 1.00 indicate the volume is less than the reference
volume.
Absolute Volume Quantity
If you have drawn your volume around an object of known quantity, you can use it to
calculate the quantity of your unknown volumes. The quantities of your unknown
volumes are calculated based on the standard volumes and the selected regression
method.
To classify a particular volume as a standard
1.
Double-click the volume. This opens the Volume Properties dialog box.
2.
Select the Standard option button and enter the quantity in the Quantity box.
3.
Click OK to close the dialog box.
