Bio-Rad Image Lab™ Software User Manual
Page 110
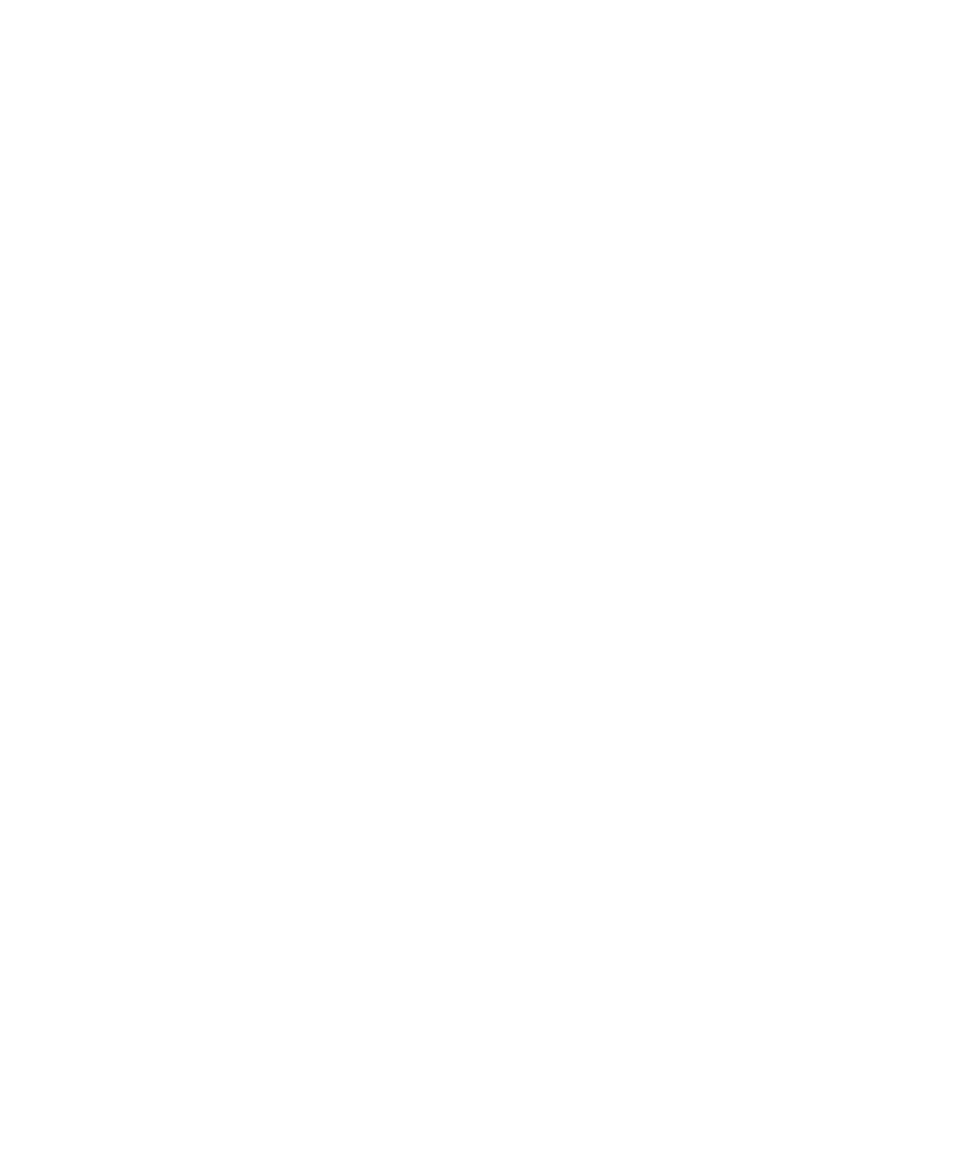
7
| Viewing Images
110 | Gel Doc XR+ and ChemiDoc XRS+ Systems with Image Lab Software
The zoom tools work the same way they work elsewhere in the software. For more
information, see
In addition to the graph of the lane intensities, the Lane Profile tool also shows an
image of the selected lane below the graph. The transform and color map are
applied to the gray-scale image.
As you move your cursor over the profile, the current relative front (Rf) value and the
average intensity (Int) value at the Rf value display in the lower-right corner of the
Lane Profile window.
Scale to Fit Graph
You can choose the highest point of the display to define the range of the graph.
This provides the best view of the lane profile.
You can clear the Scale to Fit Graph checkbox to display the entire range of
possible intensity values in the graph. Doing so allows valid comparisons between
different lanes.
Include Background
When the Include Background checkbox is selected, the Lane Profile window
shows the subtracted background under the blue line. The area used for band
quantification appears in green under the red line.
When you clear the Include Background checkbox, the area of the lane profile that
represents the background of the image does not display.
Identify Bands by
You can change how the bands are labeled by choosing from the options in the
Identify Bands by dropdown list. By default, the bands are labeled by band number.
You can display one of the following attributes:
Band Number (Band No.)
Band Label
Molecular Weight (Mol. Wt.)
