Exporting logs – Bio-Rad Image Lab™ Software User Manual
Page 175
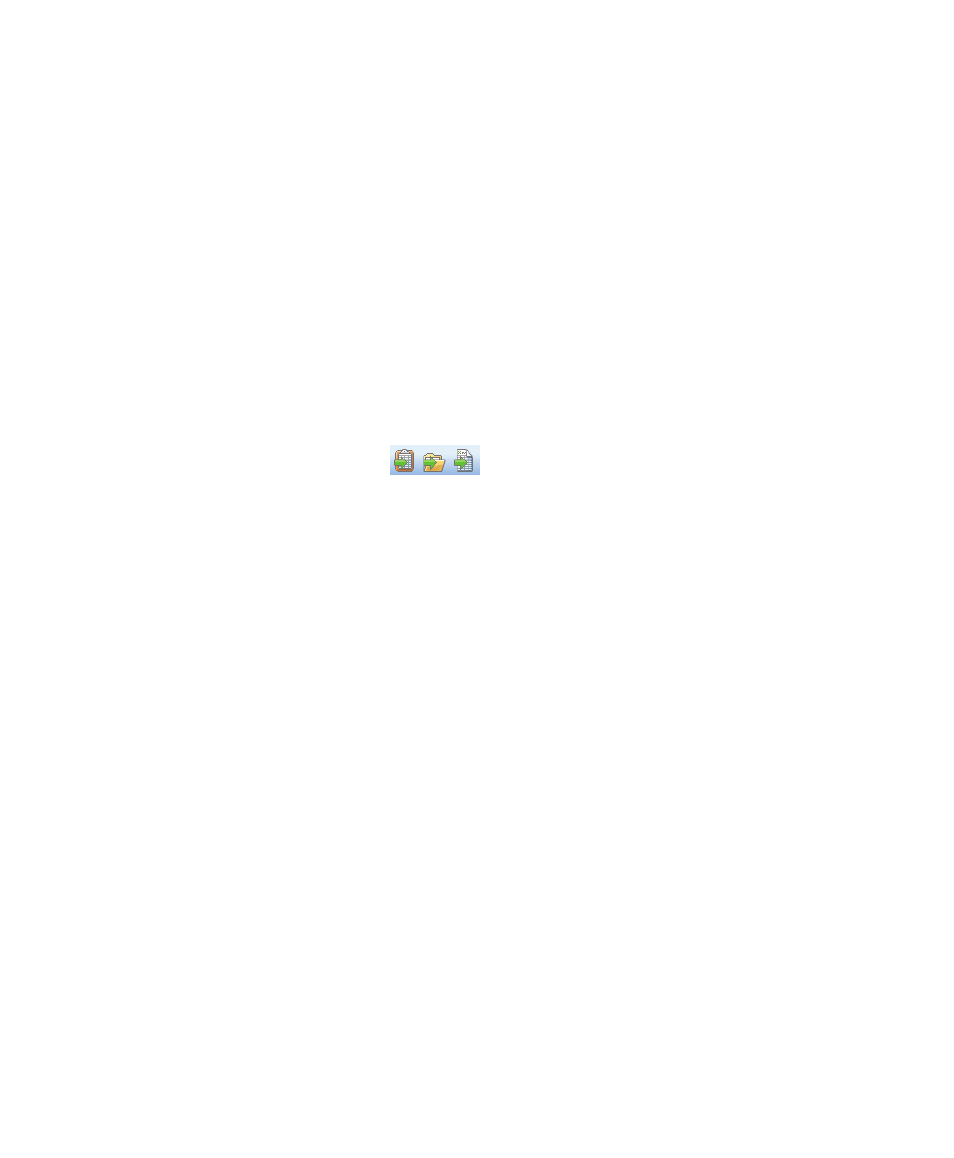
Image Lab Logs
User Guide
| 175
To display the full content of a row
Click the Collapse or expand rows icon to expand the row height. The row
adjusts to fit the text of the longest entry.
This action expands all rows in the log where an entry is longer than the width
of the column. Rows that do not need to wrap are not affected.
To display more rows in the table
Click the Collapse or expand rows icon to collapse the row height to the default
height setting.
This action collapses all rows in the log to display data on a single line.
Exporting Logs
From the log viewer, you can:
Copy log entries to the clipboard — copies the log entries to the
clipboard, enabling you to paste them into a word processing or
presentation application.
Tip:
You can also open a log in the log viewer and press Ctrl+C to copy
the log entries to the clipboard.
Export log entries to a file — exports the log entries as a CSV file that can
be opened in a database application.
Export log entries to Excel — exports the log entries to an Excel file
where you can use Excel’s sorting and formula functions to manipulate
your data. If Excel is not installed on your computer, this feature is
disabled.
