Finding and replacing formula elements, 32 finding and replacing formula elements – Apple iWork '09 User Manual
Page 32
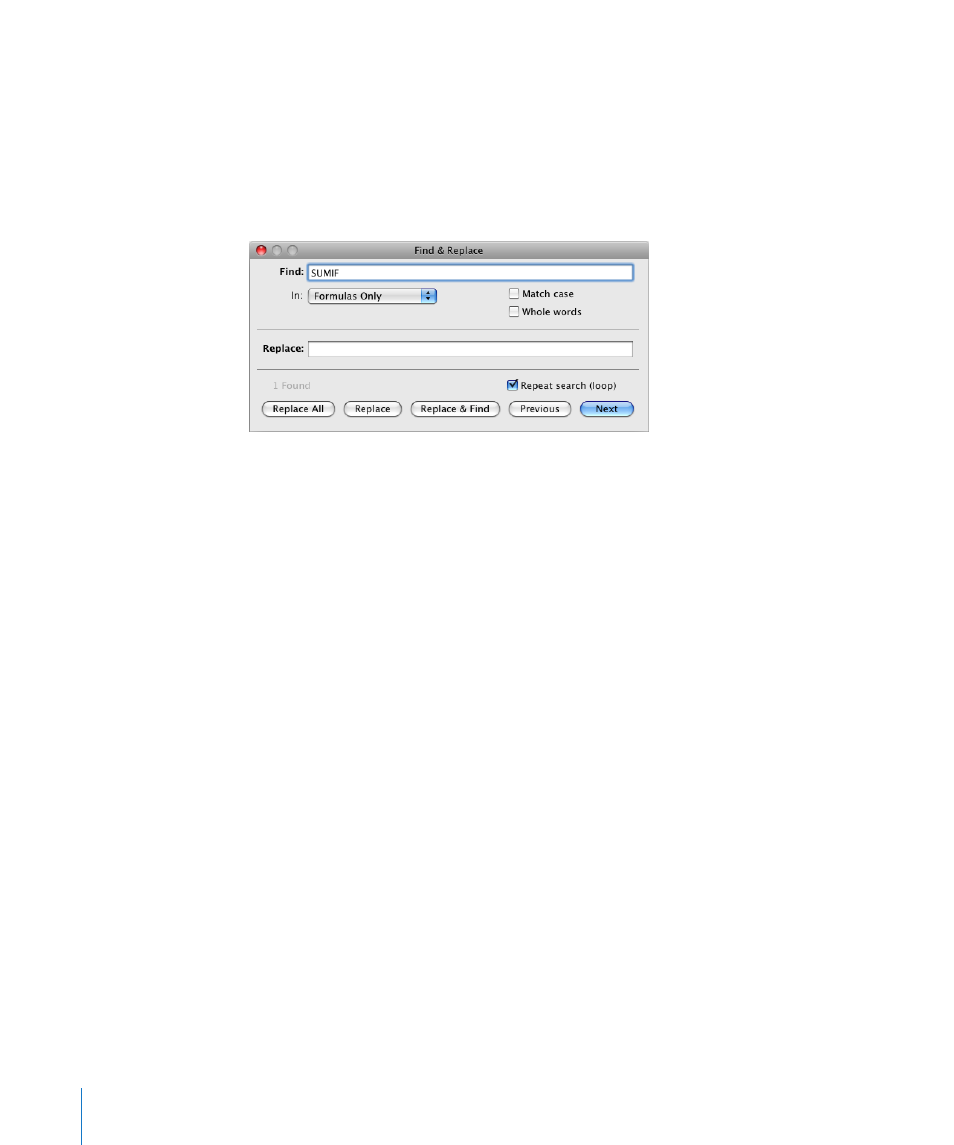
Finding and Replacing Formula Elements
In Numbers, using the Find & Replace window, you can search through all of a
spreadsheet’s formulas to find and optionally change elements.
Here are ways to open the Find & Replace window:
Choose Edit > Find > Show Search, and then click Find & Replace.
m
Choose View > Show Formula List, and then click Find & Replace.
m
Find: Type the formula element (cell reference, operator, function, and so on) you
want to find.
In: Choose Formulas Only from this pop-up menu.
Match case: Select to find only elements whose uppercase and lowercase letters
match exactly what’s in the Find field.
Whole words: Select to find only elements whose entire contents match what’s in
the Find field.
Replace: Optionally type what you want to use to replace what’s in the Find field.
Repeat search (loop): Select to continue looking for what’s in the Find field even
after the entire spreadsheet has been searched.
Next or Previous: Click to search for the next or previous instance of what’s in the
Find field. When an element is found, the Formula Editor opens and displays the
formula containing the instance of the element.
Replace All: Click to replace all instances of what’s in the Find field with what’s in
the Replace field.
Replace: Click to replace the current instance of what’s in the Find field with what’s
in the Replace field.
Replace & Find: Click to replace the current instance of what’s in the Find field and
to locate the next instance.
32
Chapter 1
Using Formulas in Tables
