Adding functions to formulas – Apple iWork '09 User Manual
Page 21
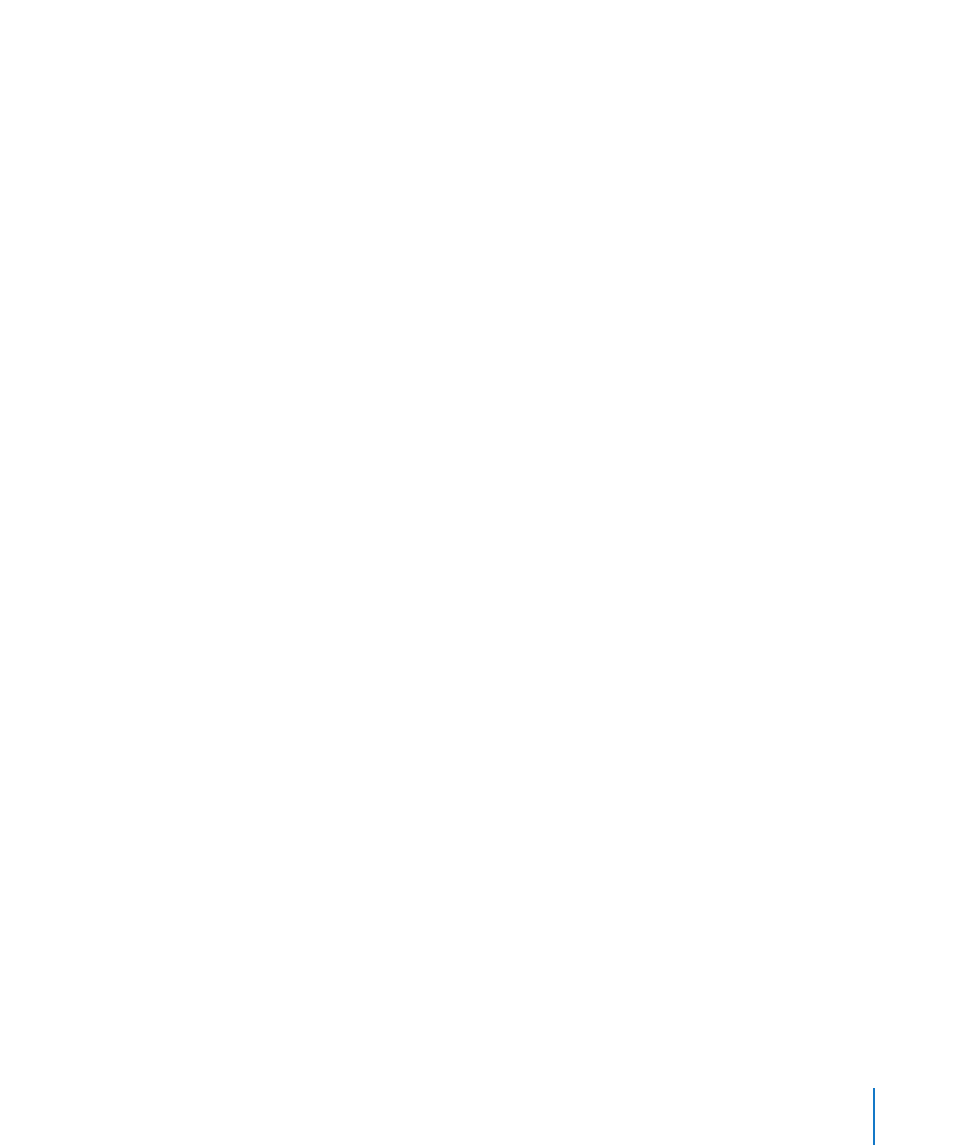
Chapter 1
Using Formulas in Tables
21
To add an operator or a constant, place the insertion point in the formula bar and
Â
type. You can use the arrow keys to move the insertion point around. See “Using
Operators in Formulas” on page 28 to learn about operators you can use.
When your formula requires an operator and you haven’t added one, the + operator is
inserted automatically. Select the + operator and type a different operator if needed.
To add cell references to the formula, place the insertion point and follow the
Â
instructions in “Referring to Cells in Formulas” on page 24.
To add functions to the formula, place the insertion point and follow the
Â
instructions in “Adding Functions to Formulas” on page 21.
To increase or decrease the display size of formula elements in the formula bar, choose
m
an option from the Formula Text Size pop-up menu above the formula bar.
To increase or decrease the height of the formula bar, drag the resize control at the
far right of the formula bar down or up, or double-click the resize control to auto-fit
the formula.
To remove an element from the formula, select the element and press Delete.
m
To save changes, press Return, press Enter, or click the Accept button above the
m
formula bar. You can also click outside the formula bar.
To avoid saving any changes you made, click the Cancel button above the formula bar.
Adding Functions to Formulas
A function is a predefined, named operation (such as SUM and AVERAGE) that you can
use to perform a calculation. A function can be one of several elements in a formula,
or it can be the only element in a formula.
There are several categories of functions, ranging from financial functions that
calculate interest rates, investment values, and other information to statistical functions
that calculate averages, probabilities, standard deviations, and so on. To learn about all
the iWork function categories and their functions, and to review numerous examples
that illustrate how to use them, choose Help > “iWork Formulas and Functions Help”
or Help > “iWork Formulas and Functions User Guide”.
