Apple iWork '09 User Manual
Page 26
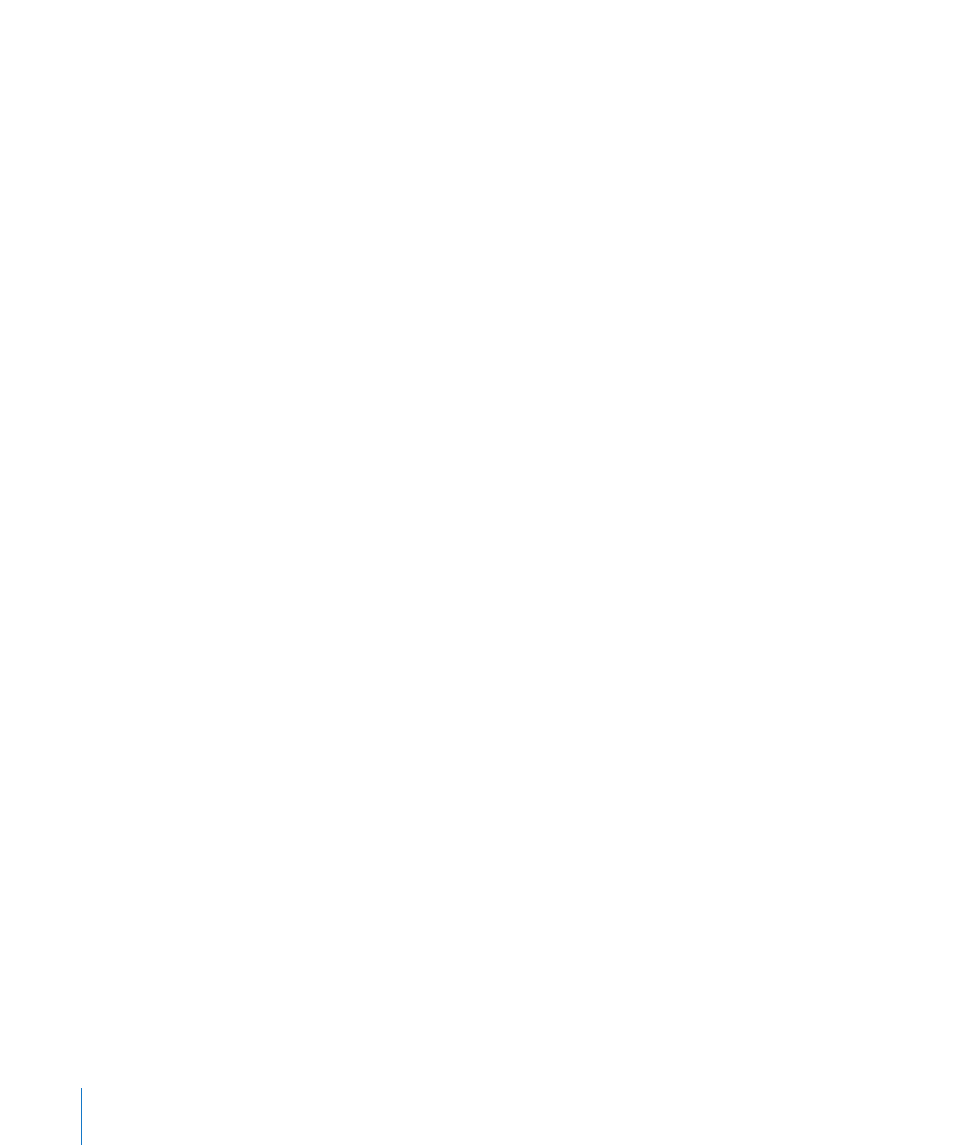
In Numbers, you can omit a table or sheet name if the cell or cells referenced have
names unique in the spreadsheet.
In Numbers, when you reference a cell in a multirow or multicolumn header, you’ll
notice the following behavior:
The name in the header cell closest to the cell referring to it is used. For example, if
Â
a table has two header rows, and B1 contains “Dog” and B2 contains “Cat,” when you
save a formula that uses “Dog,” “Cat” is saved instead.
However, if “Cat” appears in another header cell in the spreadsheet, “Dog” is retained.
Â
To learn how to insert cell references into a formula, see “Using the Keyboard and
Mouse to Create and Edit Formulas” below. See “Distinguishing Absolute and Relative
Cell References” on page 27 to learn about absolute and relative forms of cell
references, which are important when you need to copy or move a formula.
Using the Keyboard and Mouse to Create and Edit Formulas
You can type cell references into a formula, or you can insert cell references using
mouse or keyboard shortcuts.
Here are ways to insert cell references:
To use a keyboard shortcut to enter a cell reference, place the insertion point in the
m
Formula Editor or formula bar (Numbers only) and do one of the following:
To refer to a single cell, press Option and then use the arrow keys to select the cell.
Â
To refer to a range of cells, press and hold Shift-Option after selecting the first cell in
Â
the range until the last cell in the range is selected.
In Numbers, to refer to cells in another table on the same or a different sheet, select
Â
the table by pressing Option-Command–Page Down to move downward through
tables or Option-Command–Page Up to move upward through tables. Once the
desired table is selected, continue holding down Option, but release Command, and
use the arrow keys to select the desired cell or range (using Shift-Option) of cells.
To specify absolute and relative attributes of a cell reference after inserting one,
Â
click the inserted reference and press Command-K to cycle through the options.
See “Distinguishing Absolute and Relative Cell References” on page 27 for more
information.
To use the mouse to enter a cell reference, place the insertion point in the Formula
m
Editor or the formula bar (Numbers only) and do one of the following in the same
table as the formula cell or, for Numbers only, in a different table on the same or a
different sheet:
To refer to a single cell, click the cell.
Â
To refer to all the cells in a column or a row, click the reference tab for the column
Â
or row.
26
Chapter 1
Using Formulas in Tables
