Ip filtering, Creating or editing an ip filter rule, Editing an ip filter rule – Xerox WorkCentre 7970-2606 User Manual
Page 92
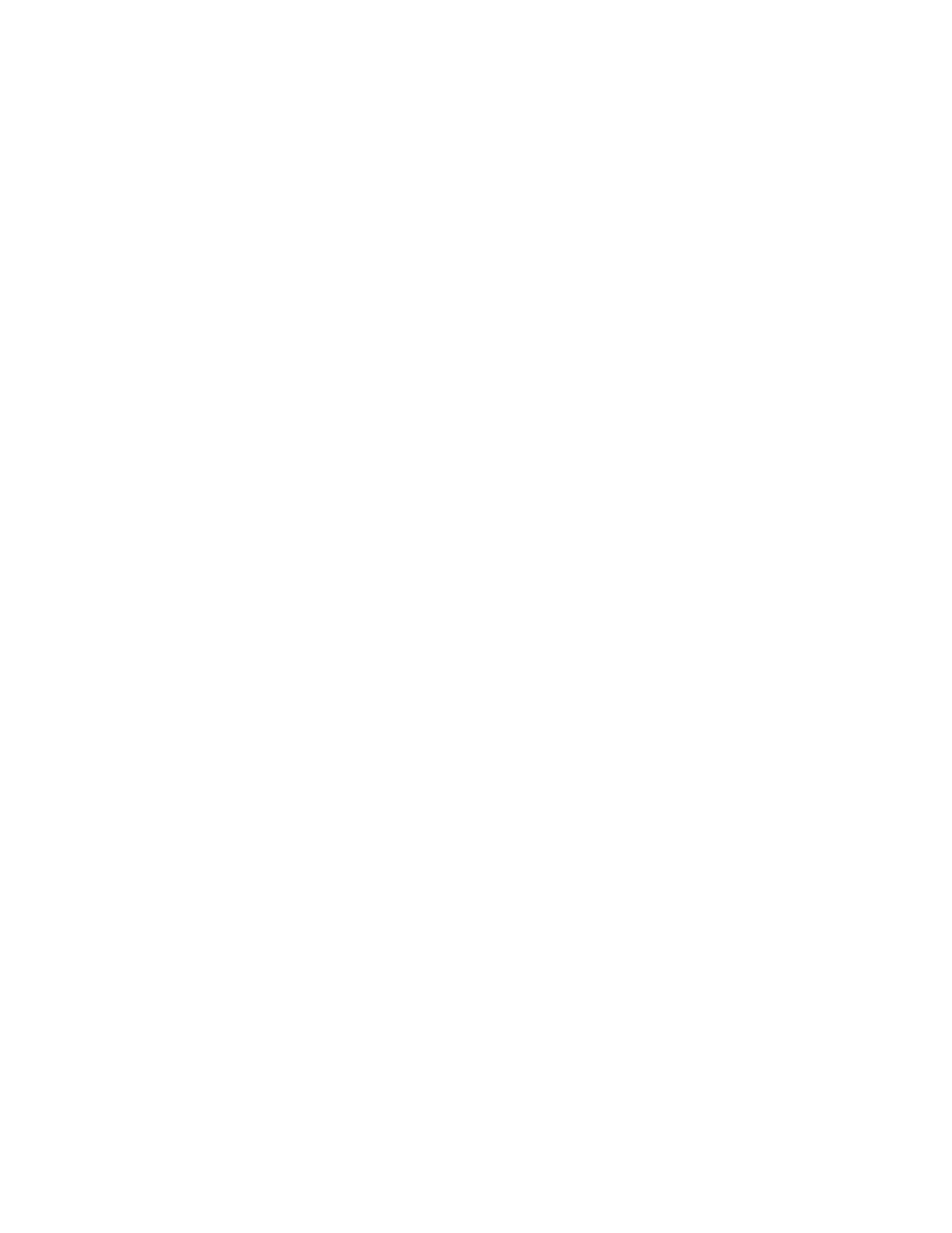
Security
92
Xerox
®
WorkCentre
®
7970 Multifunction Printer
System Administrator Guide
IP Filtering
You can prevent unauthorized network access by creating an IP Filter to block or allow data sent from
particular IP addresses.
Creating or Editing an IP Filter Rule
1.
In CentreWare Internet Services, click Properties>Security.
2.
Click IP Filtering.
3.
Click Add IP Filter.
4.
Under Define Protocol, select the protocol.
5.
Under Action, select how you want the filter to manage the incoming packet:
−
If you want the printer to allow the packet access, select Accept.
−
If you want the printer to reject the packet and send an ICMP message back to the source host,
select
Reject.
−
If you want the printer to ignore the packet, select Drop.
6.
Type the Source IP Address.
7.
Type a number from 0 through 32 for the Source IP Mask that uses this rule. The range of 0–32
corresponds to the 32-bit binary number comprising IP addresses. For example:
−
The number 8 represents a Class A address with a mask of 255.0.0.0.
−
The number 16 represents a Class B address with a mask of 255.255.0.0.
−
The number 24 represents a Class C address with a mask of 255.255.255.0.
8.
If you selected TCP or UDP, type the Destination Port the rule will manage. If the incoming packet is
not sent to this port, the rule is ignored.
9.
If you selected ICMP, type the ICMP Message Type that the rule is going to manage.
10.
To specify the order that actions are performed, under Precedence Order, select an option.
Actions are performed in the order defined in the rule list. To arrange rule execution order, go to the
IP Filtering page.
11.
Click Save.
Editing an IP Filter Rule
1.
In CentreWare Internet Services, click Properties>Security.
2.
Click IP Filtering.
3.
Next to the IP filter rule you want to edit, click Edit.
4.
Click Apply.
