Adding file destinations to the rule, Applying a fax forwarding rule, Disabling fax forwarding – Xerox WorkCentre 7970-2606 User Manual
Page 192
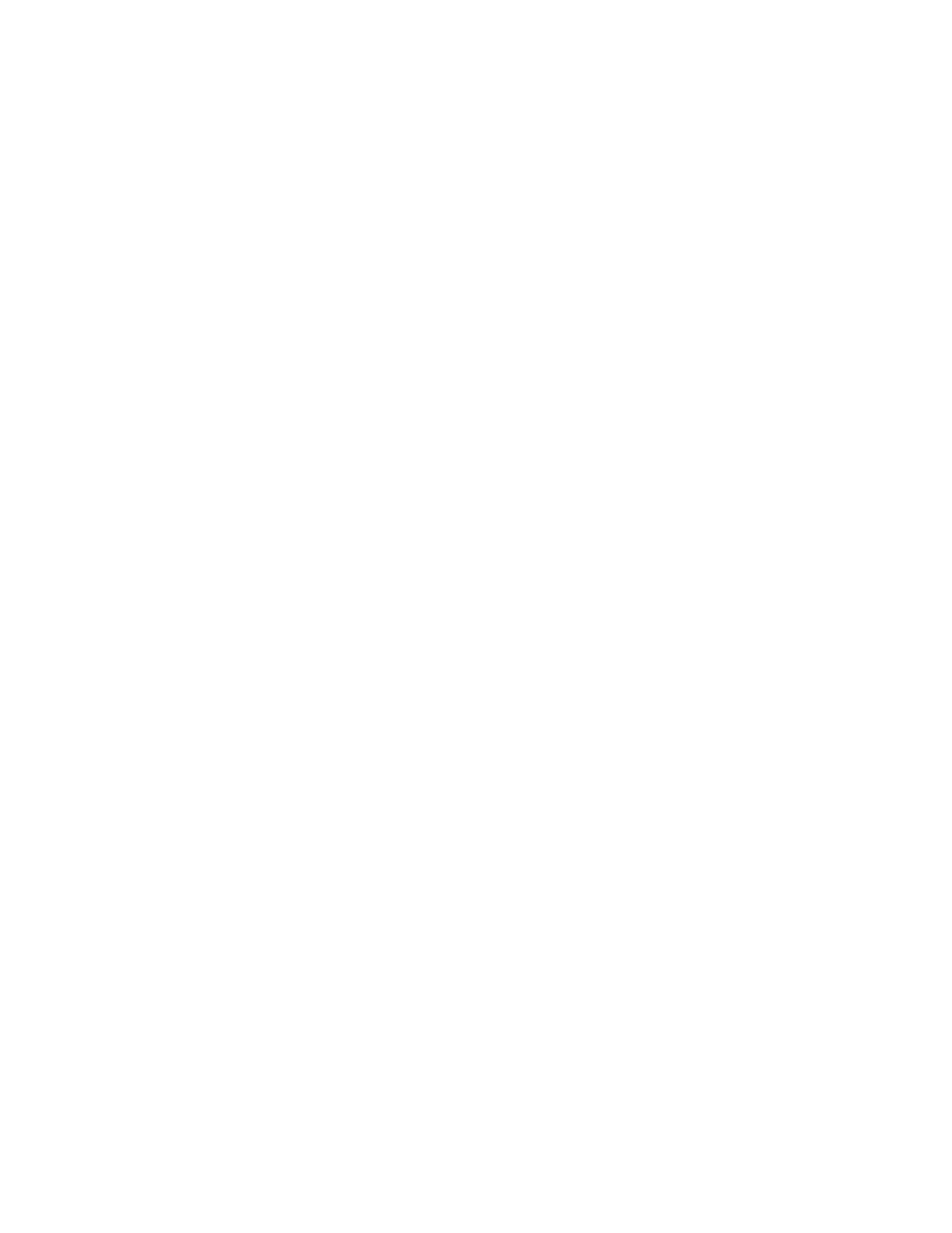
Faxing
192
Xerox
®
WorkCentre
®
7970 Multifunction Printer
System Administrator Guide
Adding File Destinations to the Rule
1.
On the Forwarding page, next to the desired rule, click Edit.
2.
To forward to a file location, select SMB Protocol.
3.
Select IPv4 Address or Host Name, then type the address or host name.
4.
Type the following information:
a.
In the Share field, type the share name.
b.
In the Document Path field, type the directory path of the folder.
c.
Type a Login Name for the printer to use to access the shared folder.
d.
Enter the computer login password for the printer to use to access the shared folder, then
confirm it.
5.
To update an existing password, type the new password, then click Select.
6.
To customize the name of the file, click Customize.
a.
Under Display, select the check boxes next to Date or Time to add the date or time to the file
name.
b.
To customize the file name, type the new name in Custom Text, then click Add.
c.
Under Position, select an item, and click the arrows to arrange the items as you want them to
appear in the file name.
7.
To receive email notifications of forwarded faxes, select Email Notification, then enter your email
address.
8.
To send an email confirmation when file transfer is complete, select Email Notification (without
Attachment), and type the email address in the Notification Address field.
9.
Click Save.
Applying a Fax Forwarding Rule
1.
In CentreWare Internet Services, click Properties>Services>Fax>Setup.
2.
Click Forwarding>Edit.
3.
To apply a rule, select Apply to Fax Line 1 or Apply to Fax Line 2.
4.
To save, click Apply.
Disabling Fax Forwarding
1.
In CentreWare Internet Services, click Properties>Services>Fax>Setup.
2.
Click Forwarding.
3.
To disable fax forwarding for a line, next to No Fax Forwarding, select Apply to Fax Line 1 or Apply
to Fax Line 2.
4.
To save, click Apply.
