Specifying the image settings available to users – Xerox WorkCentre 7970-2606 User Manual
Page 258
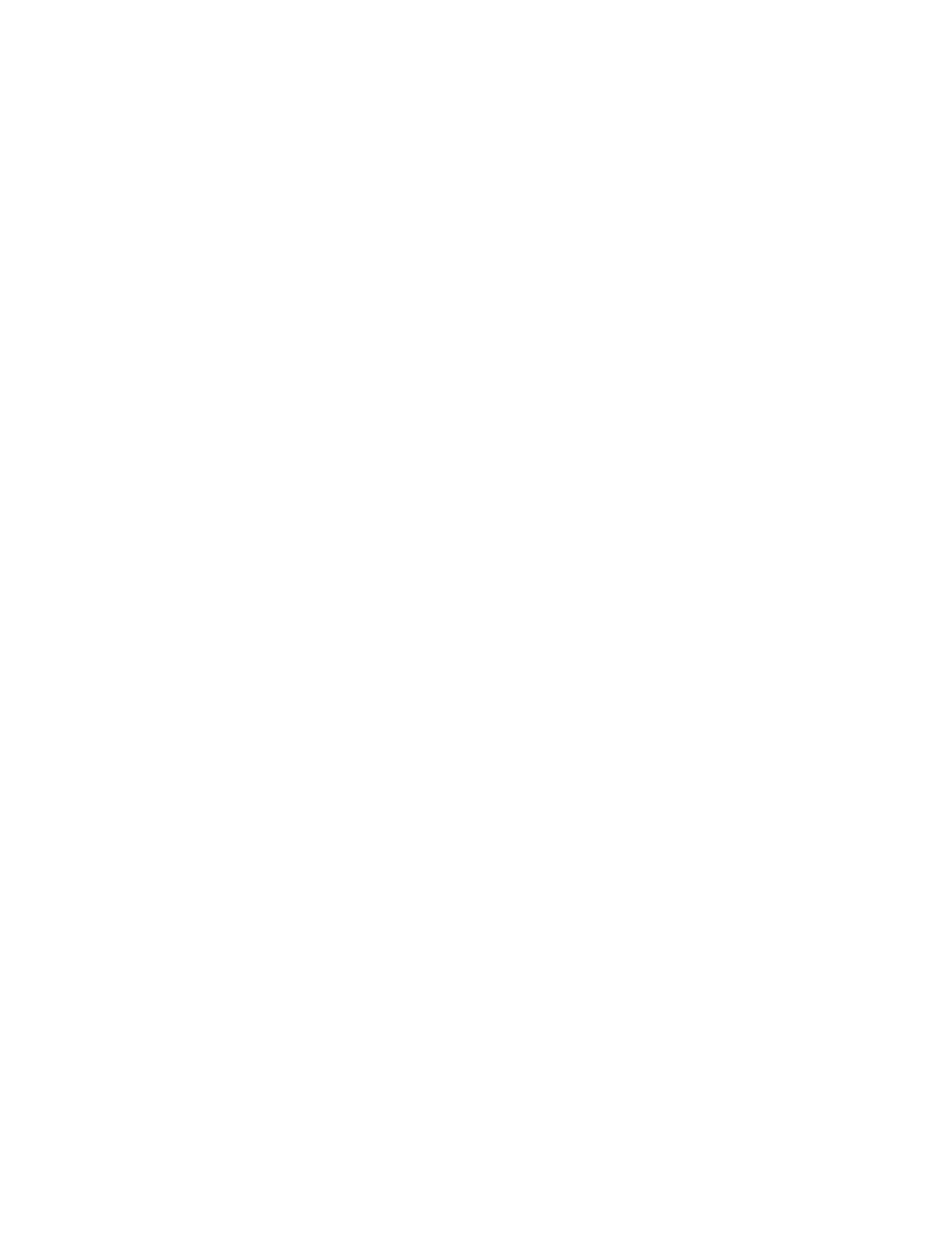
Customization and Expansion
258
Xerox
®
WorkCentre
®
7970 Multifunction Printer
System Administrator Guide
6.
Click Apply. To see how the service looks on the printer touch screen, click Preview.
7.
On the Design Your Service page, do the following as needed:
−
To specify the image settings that are available to users, click the Additional Features tab.
−
To specify the custom icon image files that you want to appear on the Service Home page, click
the
Services Home Presentation tab.
Specifying the Image Settings Available to Users
1.
On the Design Your Service page, click the Additional Features tab.
2.
To allow users to use the Build Job option, select Display Build Job.
a.
To turn on Build Job by default, select On by default.
Note:
This setting overrides the default setting specified in the scan template that you associate
with the service.
b.
Under Feature Label/Instructional Text, type instructions for users.
3.
To allow users to configure Output Color, 2-Sided Scanning, Original Type, or File Name settings,
select
Display Image Settings.
Note:
The scan template specifies the default image settings associated with the service.
4.
Click Apply. To see how the service looks on the printer touch screen, click Preview.
Note:
Not all options listed are supported on all printers. Some options apply only to a specific
printer model, configuration, operating system, or driver type.
Specifying the Custom Icon Image Files that Appear on the Service Home Page
You can specify the icon image files that you want to represent the service on the Service Home page. To
ensure that your icon displays consistently when other services are added or removed from the Services
Home screen, create icon files at three sizes.
1.
On the Design Your Service page, click the Services Home Presentation tab.
2.
Under Logo 1, click Browse or Choose File.
a.
Select a 128 x 128 pixel .png file that represents the service when 4 or fewer services are
displayed on the touch screen.
b.
Click Open or Choose.
3.
Under Logo 2, click Browse or Choose File.
a.
Select a 96 x 96 pixel .png file that represents the service when 5–8 services are displayed on
the touch screen.
b.
Click Open or Choose.
4.
Under Logo 3, click Browse or Choose File.
a.
Select a 48 x 48 pixel .png file that represents the service when 9 or more services are displayed
on the touch screen.
b.
Click Open or Choose.
5.
Click Apply.
